Как создать облако слов. Wordart
Не часто публичные люди говорят лаконично и по делу. Порой витиеватые словесные конструкции — особенно, если выступает политик, — уводят пользователей от смысла. Воспользуйтесь специальным сервисом для создания облака слов, чтобы сэкономить время и силы
Облако слов можно создать, собственноручно расставляя слова в Фотошопе и даже в Пэйнте. Но лучше воспользоваться специальным сервисом — он сэкономит ваши время и силы.
Для этого мультимедийного элемента создано несколько сервисов. Самые простые заливают нужные слова в выбранную вами форму — на этом влияние пользователя на конечный вид «инфографики» заканчивается. Я расскажу про сервис Wordart, который идеально подходит для выполнения вашего задания: вы сможете выбрать форму «облака», настроить размеры и цвет слов, углы поворота, анимацию, прозрачность подложки и многое другое, а результат — скачать на компьютер или вставить на сайт или в блог с помощью специального кода.
Сервисом можно пользоваться, даже если вы не зарегистрировались в нём или не зашли в свой аккаунт. Интерфейс на английском языке, но в нём можно разобраться, даже если вы никогда не учили английский.
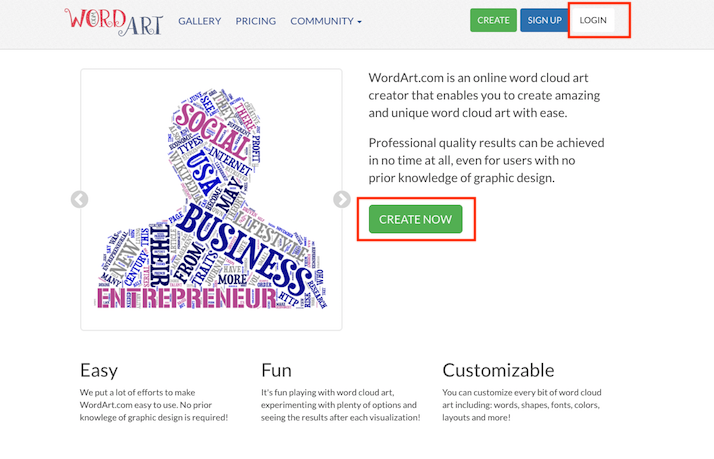
Если вы хотите сохранять свои «облака» для дальнейшей работы, то лучше зарегистрироваться: можно ввести свои данные вручную или авторизоваться с помощью аккаунта в соцсетях.
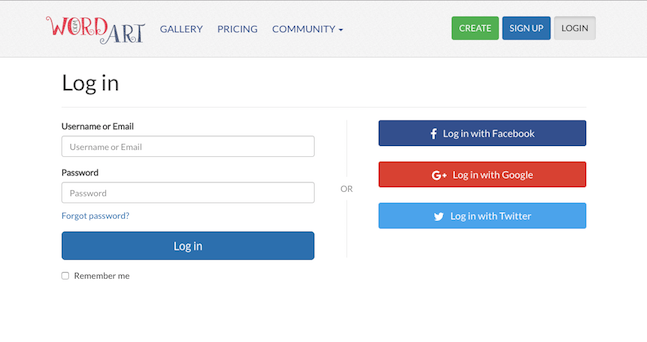
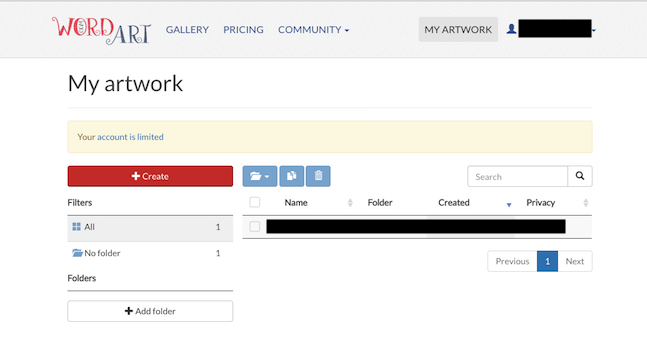
Скопируйте подготовленный заранее текст или набор слов. ВордАрт, конечно, позволяет добавлять слова по одному, но на это уйдет слишком много времени. Нажмите кнопку «Import» в левом верхнем углу, и вставьте текст в открывшееся окно, затем нажмите «Import words». Сервис готов распознать текст, лежащий в Сети, для этого нужно выбрать опцию «Web» и вставить ссылку.
У меня под рукой был отзыв на экспедицию #SilaTrekPerm — облако слов я буду делать на его примере.
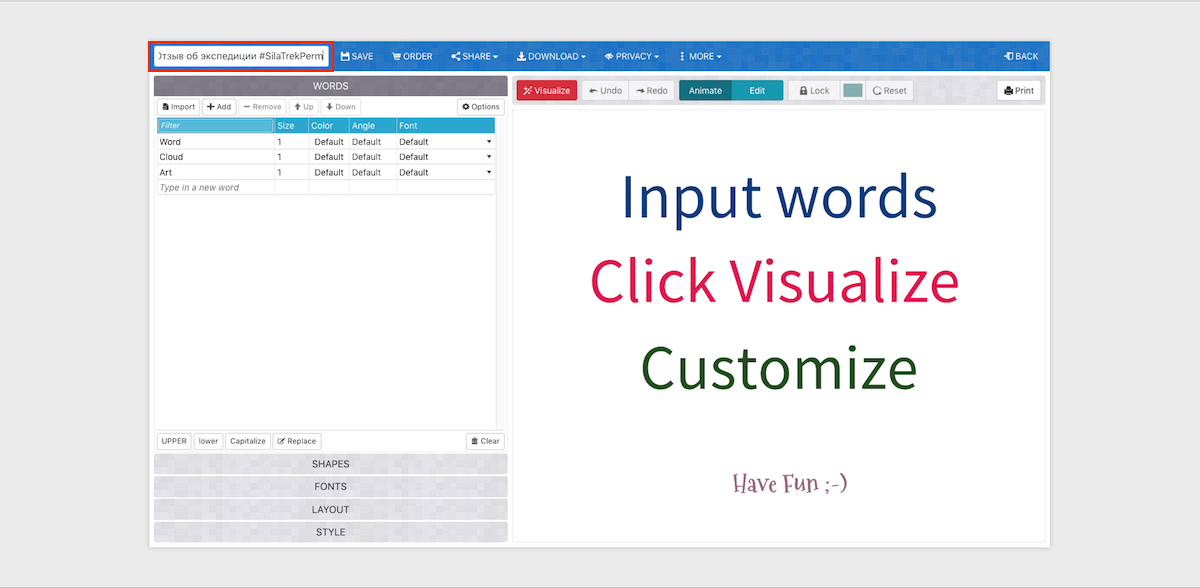
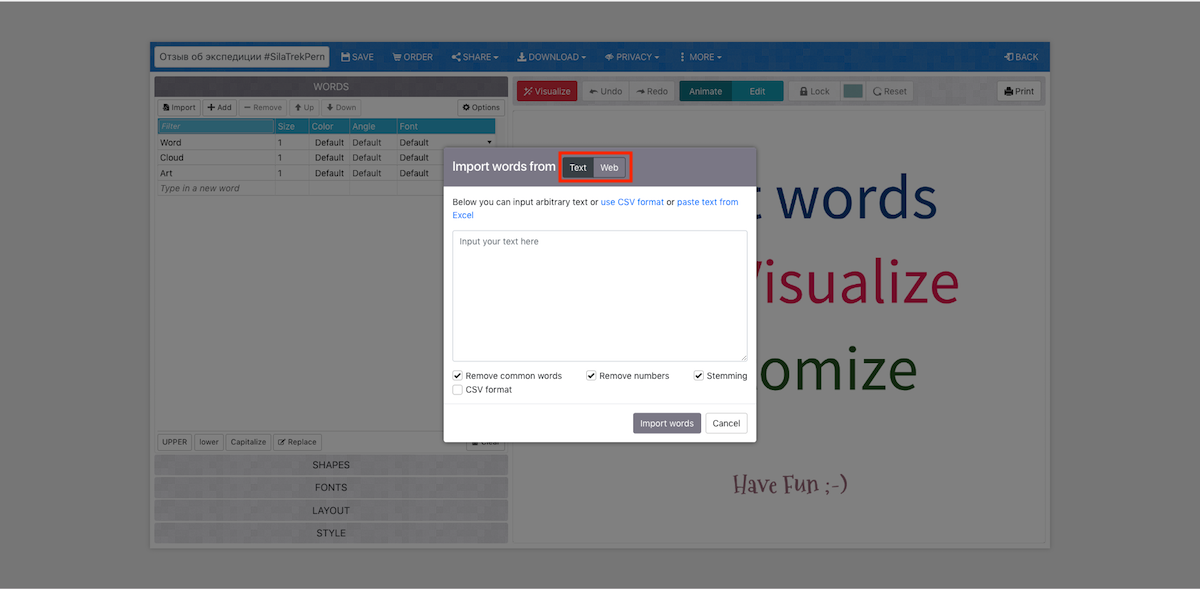

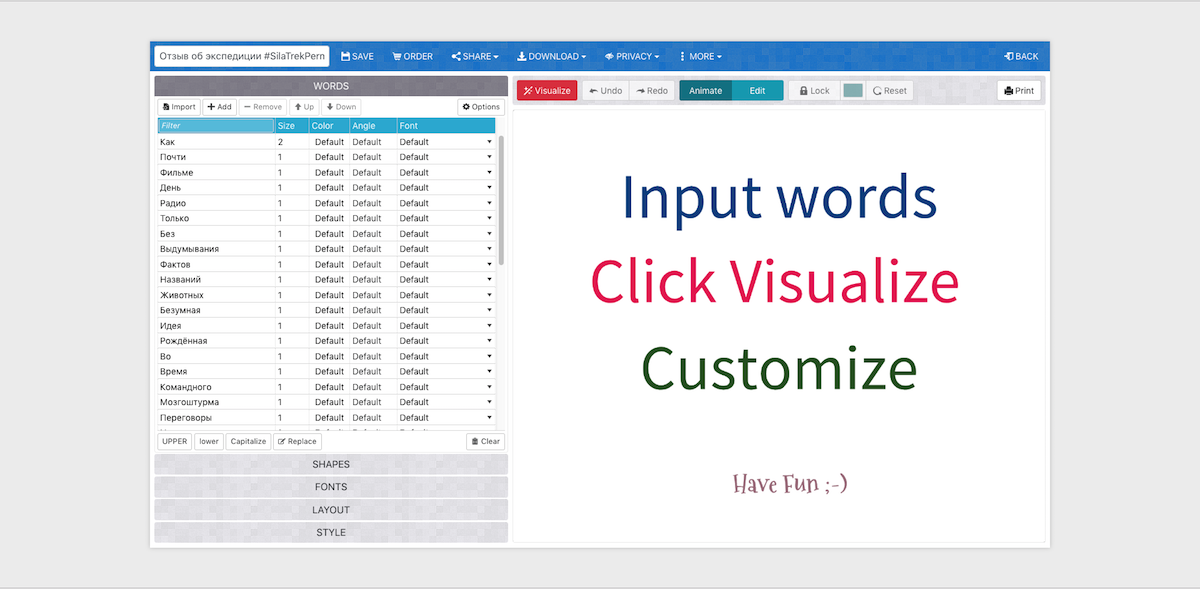
Вы можете удалить ненужные слова, например, предлоги, объединить некоторые слова в словосочетания и исправить число, склонение или спряжение, если это требуется: кликните на строку с нужным словом и внесите изменения. Затем настройте соотношение величины слов — установите во второй колонке самое большое значение размера для самых важных, не забудьте ранжировать и другие слова. Кнопками «↑ Up» и «↓ Down», расположенными над полем со словами, можно перемещать слова вверх и вниз — местоположение слова в столбце будет влиять на его размер в «облаке».
Чтобы изменить начертание слов, используйте кнопки под полем со словами:
— UPPER — все буквы будут прописными,
— lower — все буквы строчные,
— Capitalize — все слова начинаются с прописной.
На голубом фоне расположены настройки «Color», «Angle», «Font», которые можно применить к отдельным словам. Но это не обязательно.
Настроить отображение слов или внести коррективы можно будет и позже.
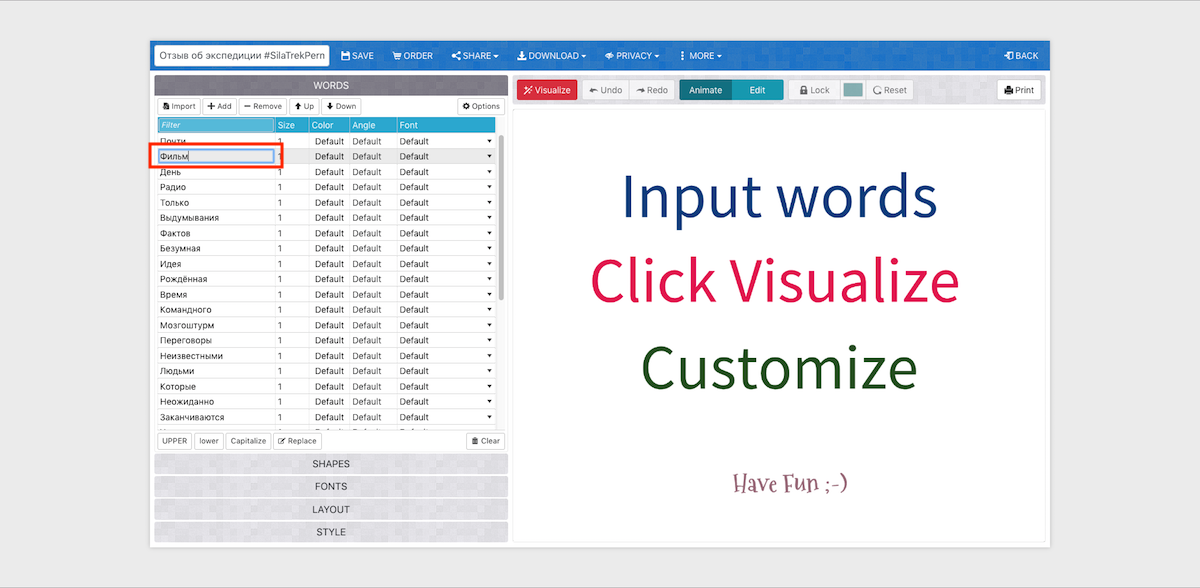

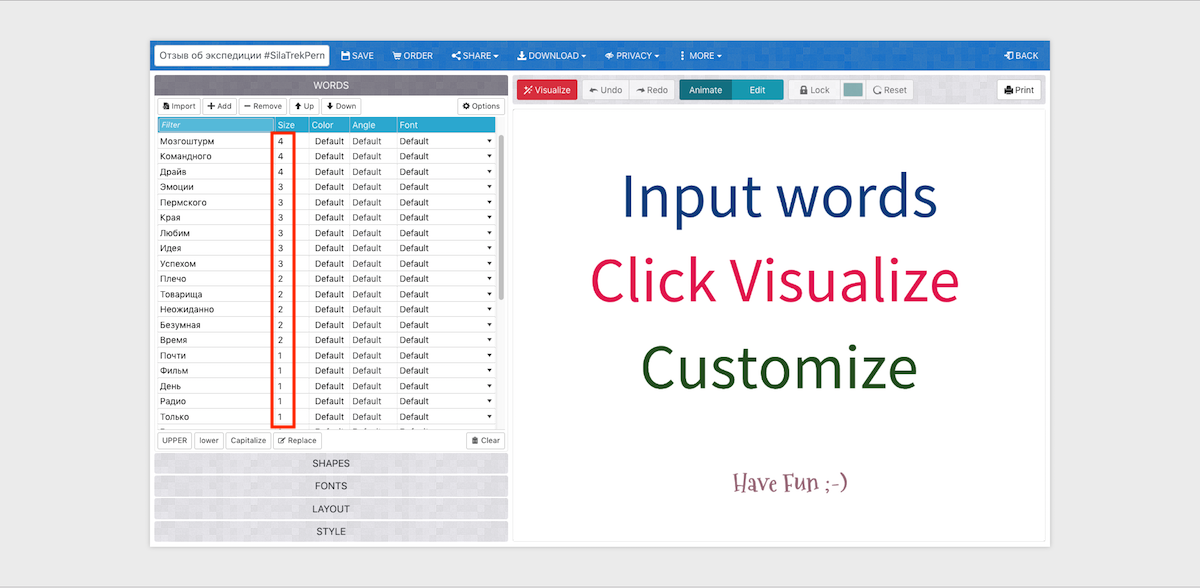


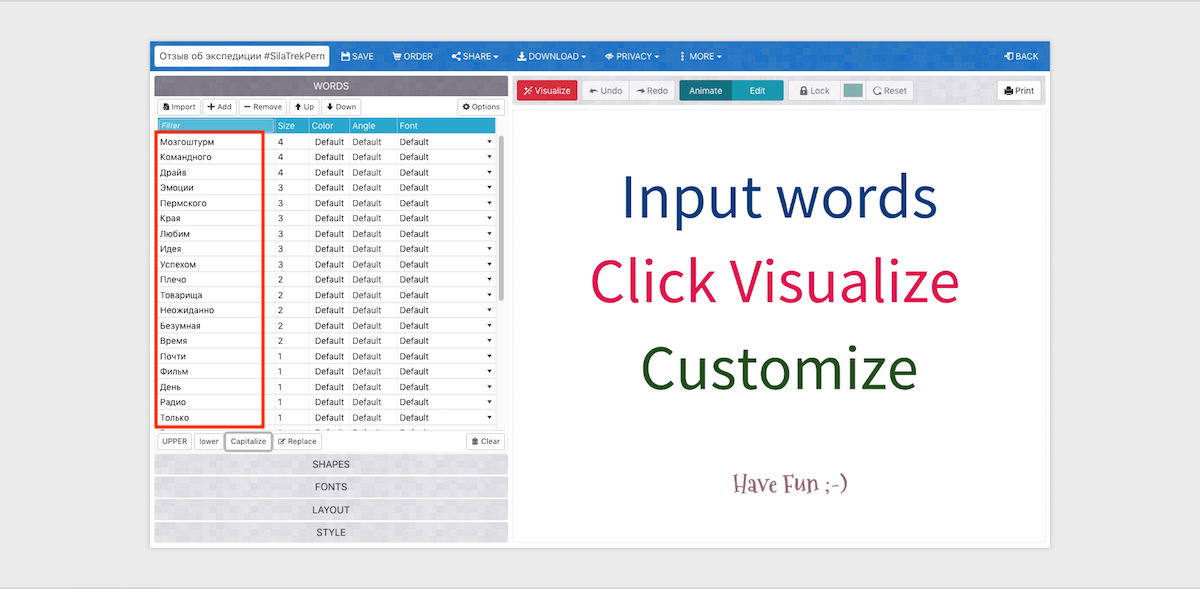
Если вы закончили с ранжированием и настройкой отображения отдельных слов, давайте выберем форму «облака». Для этого кликните по длинной кнопке «SHAPES», расположенной под полем со словами. Выберите понравившуюся фигуру или загрузите свой шаблон в формате JPEG или PNG. Для своего облака я выбрала форму яблока.
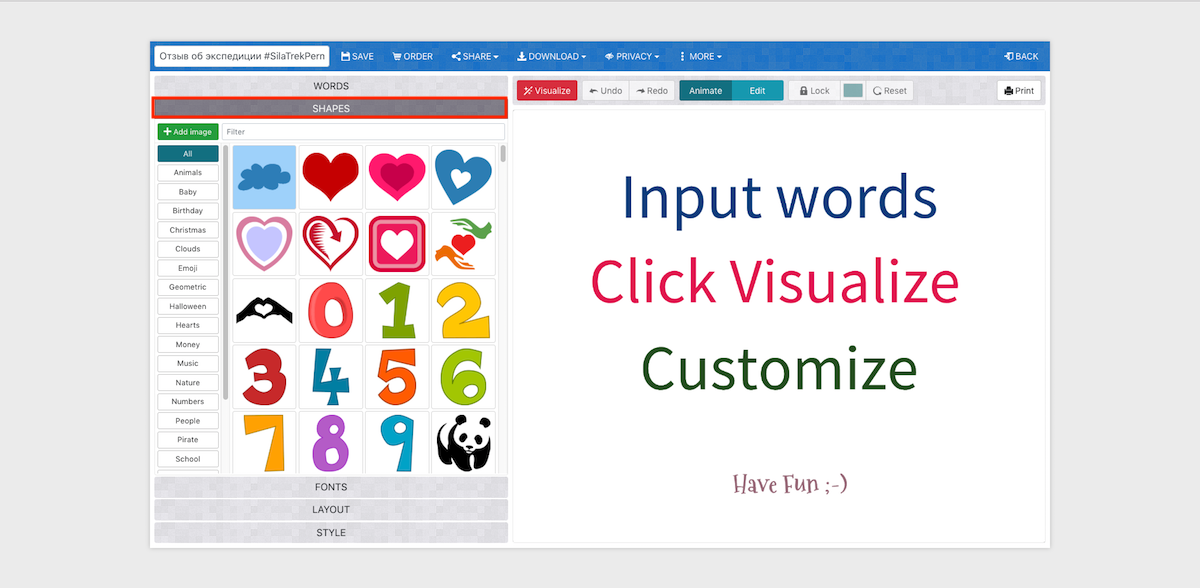
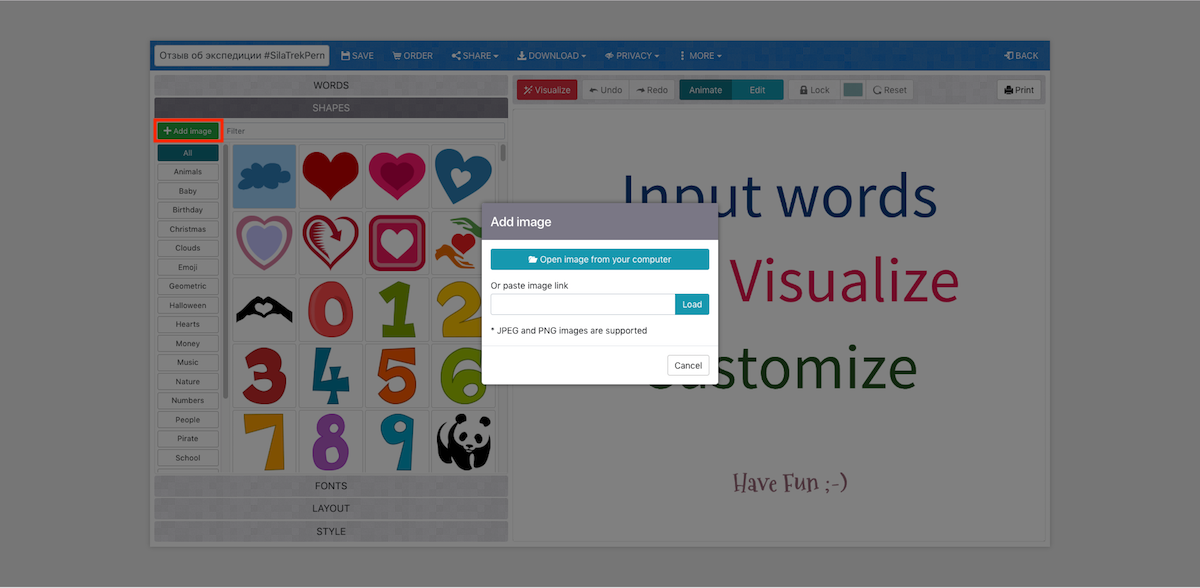
Затем во вкладке «FONTS» подберите подходящий шрифт. Помните, что не все шрифты имеют кириллическое начертание.
Во вкладке «LAYOUT» выберите расположение слов относительно горизонтальной плоскости и друг друга, а также количество отображаемых в «облаке» слов:
— Auto — сервис сам заполнит форму словами, дублируя все или некоторые из них;
— Keep as is — каждое слово или словосочетание будет отображаться один раз;
— Define — передвигая ползунок в строке «Words amount», вы сами выбираете количество отображаемых слов.
Нажмите красную кнопку «Visualize», чтобы увидеть, как выглядит ваше «облако». Если необходимо, вернитесь к списку слов и настройкам — вы можете изменить абсолютно всё.
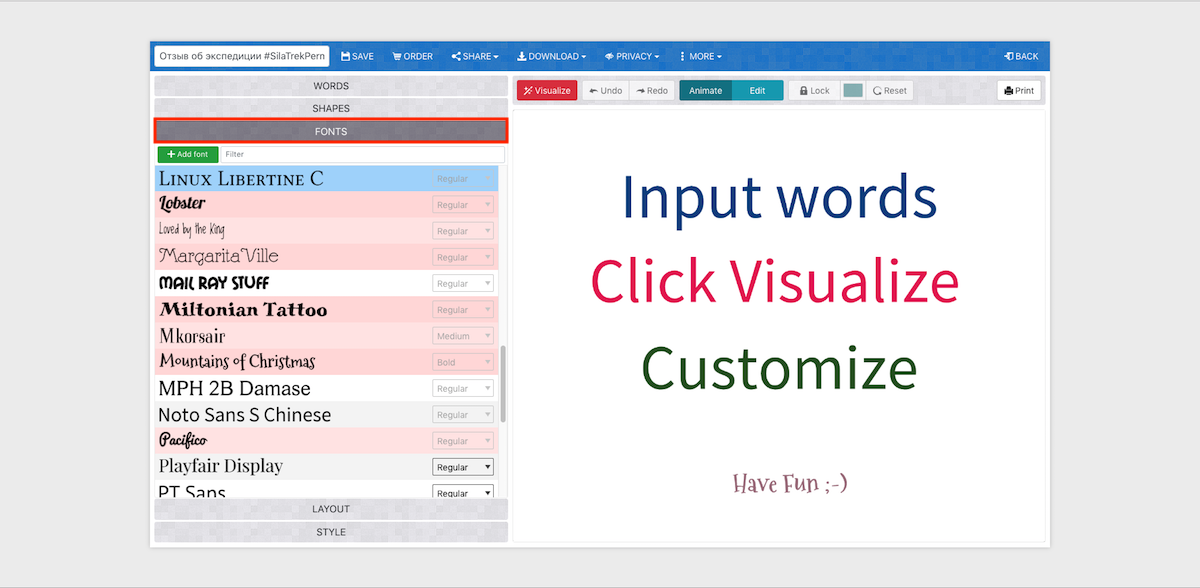
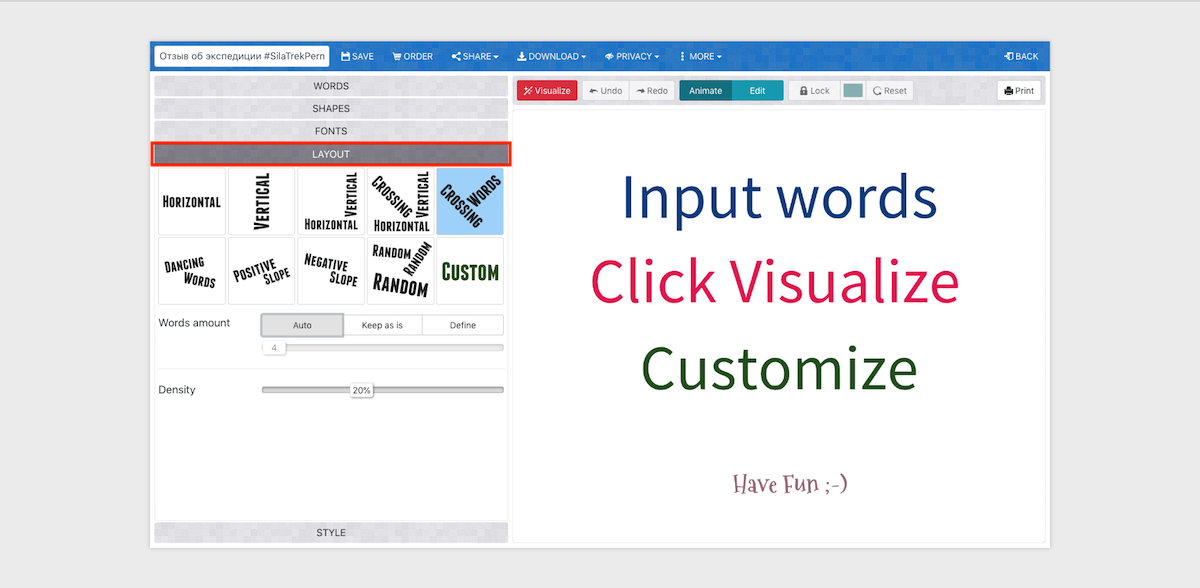
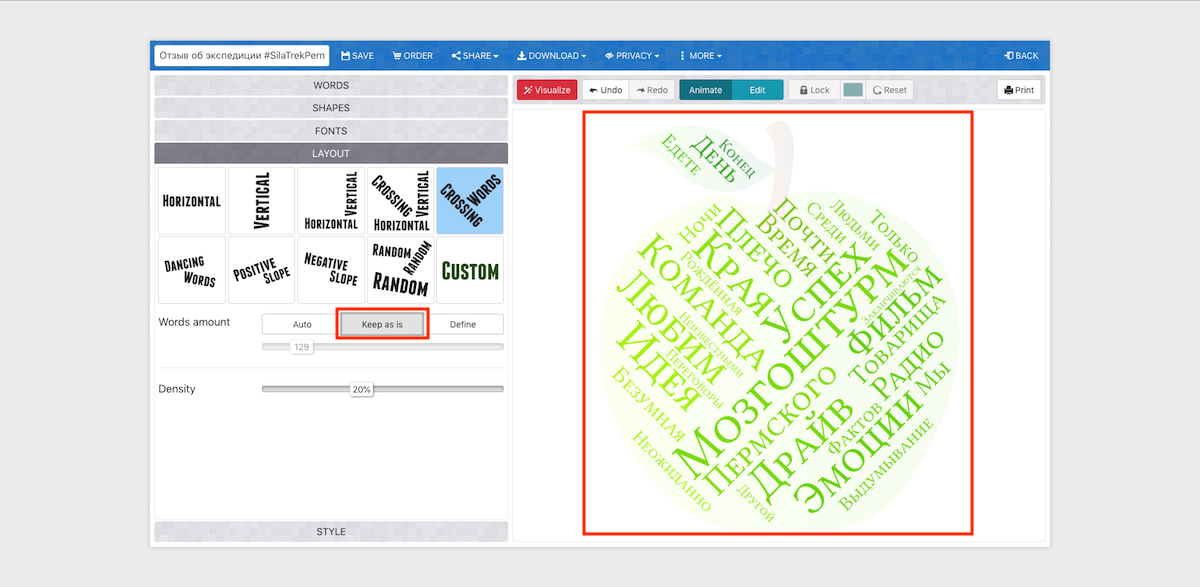

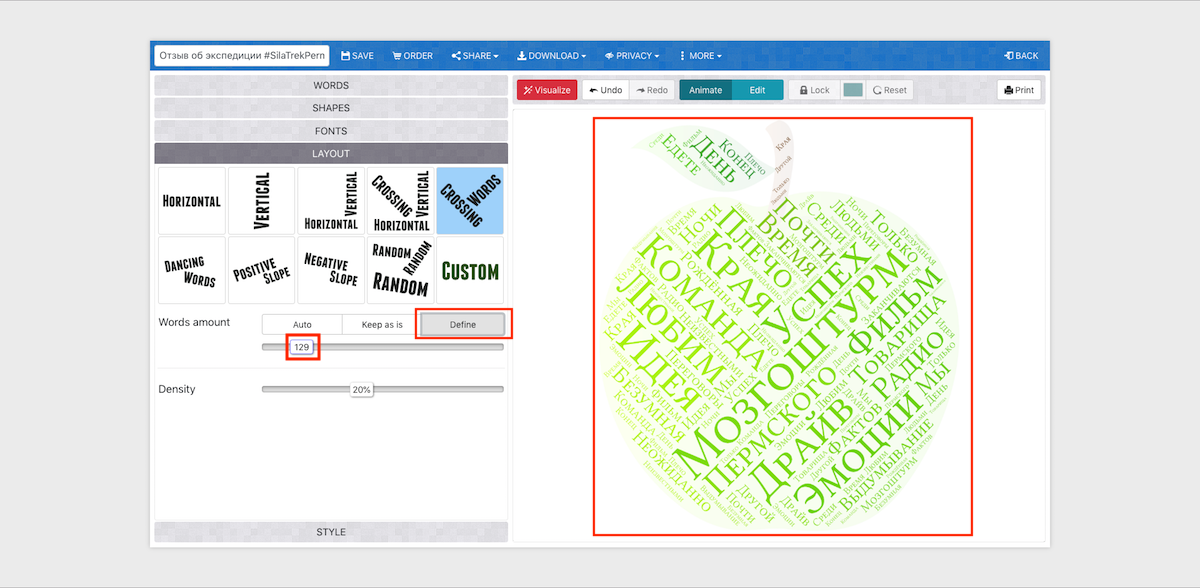
В меню «STYLE» настройте цветовую гамму «облака», цвет и прозрачность подложки.
Если вы планируете опубликовать «облако» на своем сайте или в блоге с помощью embed-кода, установите необходимую скорость анимации ползунком в поле «Animation speed» — при наведении курсора на слово, оно будет поворачиваться горизонтально и увеличиваться. Проверьте, активна ли опция отображения анимации — поле «Animate» над изображением вашего облака должно быть темно-бирюзового цвета (если нет, наведите на него курсор и кликните один раз левой кнопкой мыши).

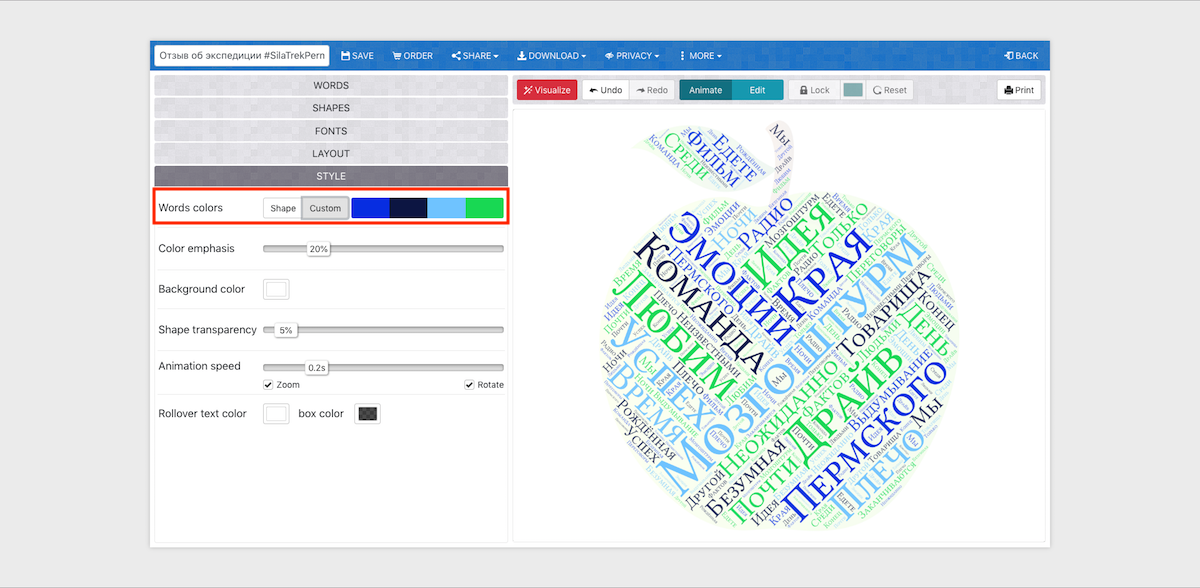
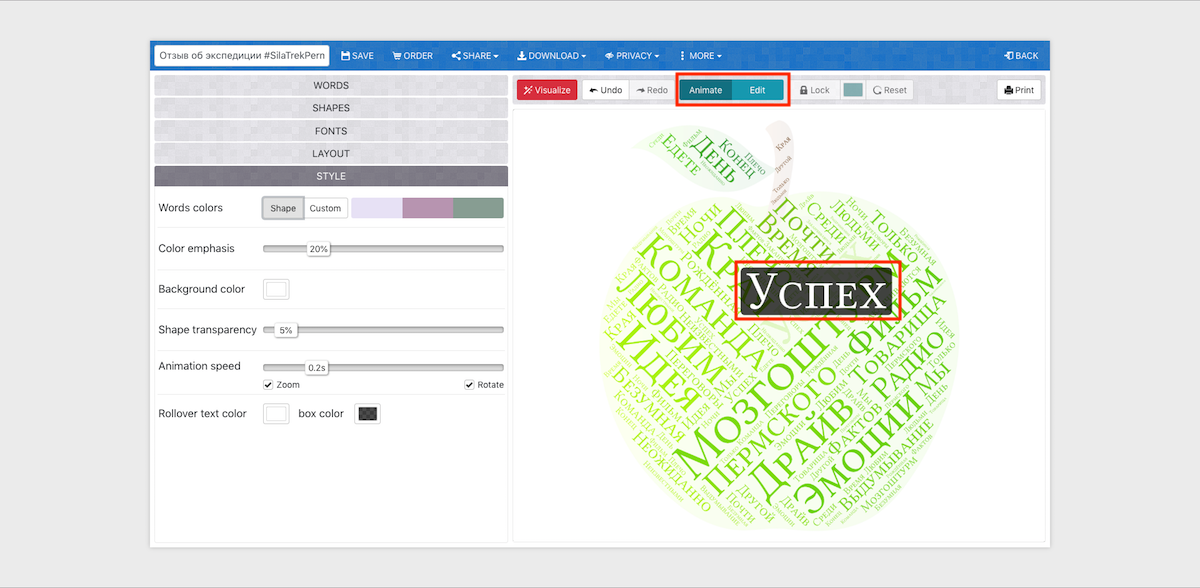
Еще раз проверьте всё ли отображается так, как вы задумали, подходит ли цветовая гамма и начертание шрифта к теме сообщения, которое вы упаковали в «облако».
Если всё готово, переходим к меню на верхней панели. Вы можете сохранить результат в своем аккаунте, поделиться в соцсетях, скопировать ссылку или embed, скачать изображение в формате JPEG или PNG, сделать «облако» публичным или оставить приватным, удалить или сделать копию.
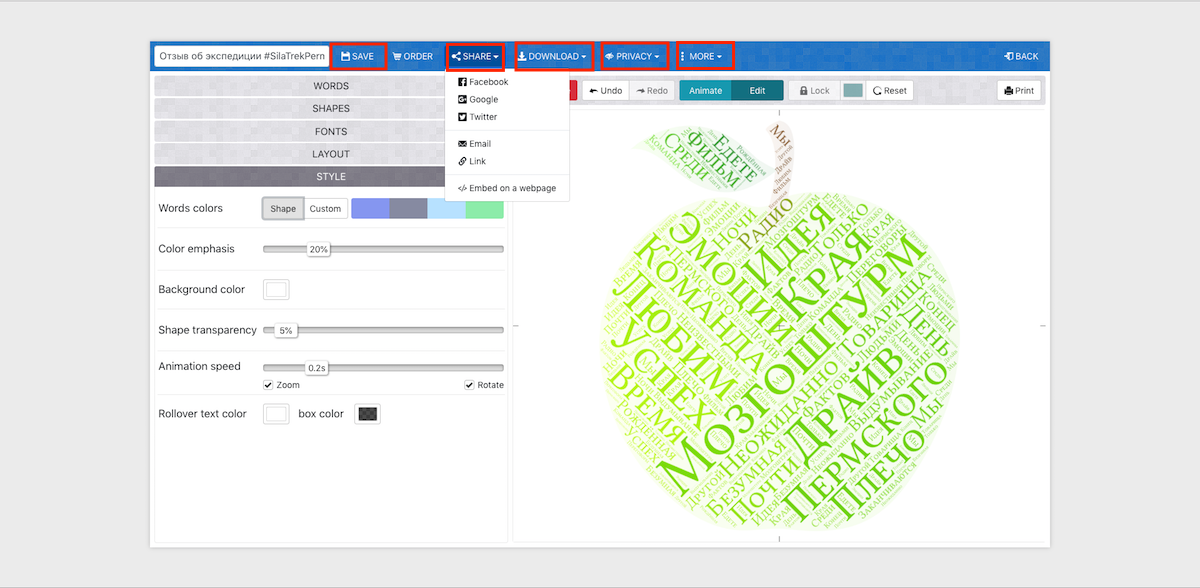
Если вы встроите облако слов в материал на своем сайте или блоге с помощью кода, помните, что при удалении проекта из вашего аккаунта в сервисе, «облако» пропадет из публикации.




