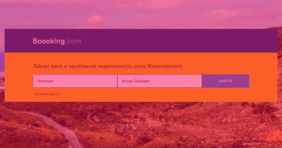Как нанести на интерактивную карту сто и более адресов. Google Карты
Для этого вам потребуется иметь аккаунт в Google и заранее подготовить файл в Excel.
Сколько времени уйдет, чтобы внести на карту 100 точек? А если адресов больше тысячи? С сервисом Google Карты вы потратите на эту работу не более пяти минут.
Сервис Google Карты позволяет за пару кликов добавить на карту большое количество адресов. Но для этого придется создать файл Excel с этими адресами.
Для примера, чтобы показать, как создавать интерактивную карту в сервисе, используем программу капитального ремонта (Липецкой области). Та таблица, которая размещена на официальном сайте регионального Фонда капремонта, не подойдет для загрузки. Поэтому:
- Создайте файл Excel.
- Выбирайте в скаченном документе нужные столбцы, выделяйте нужное количество строк, копируйте.
- Возвращайтесь в свой файл Excel, вставьте скопированные данные.
- Аналогичным образом добавьте другие столбцы.
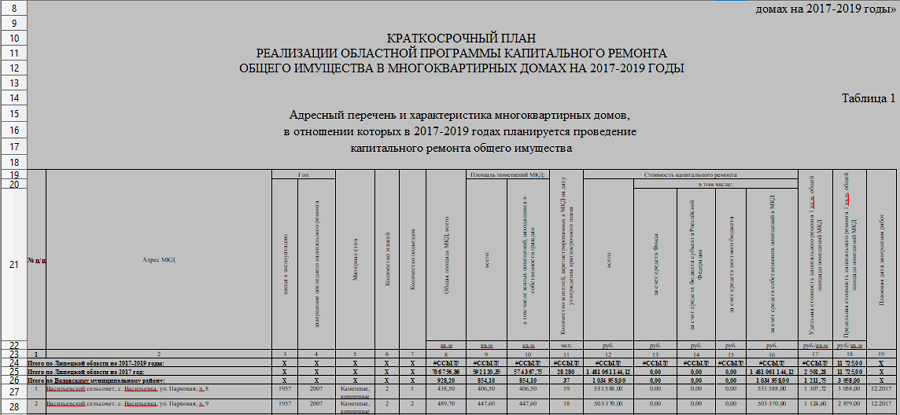
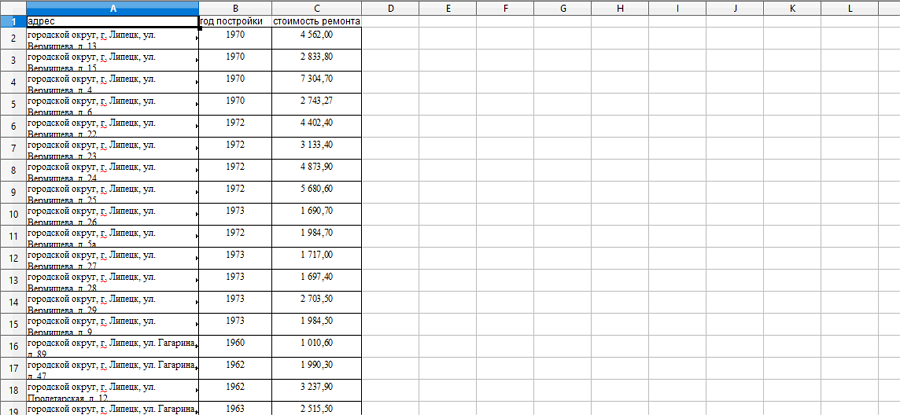
Открывайте Google Карты. Нажимайте на бургер (значок меню) вверху слева (где поисковая строка).
В появившемся списке выбирайте «Мои места». Переходите во вкладку «Карты». Нажимайте «Создать карту».

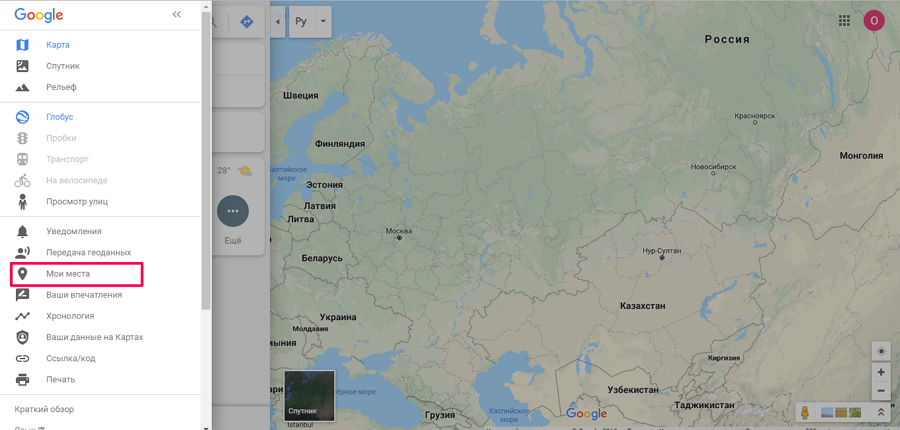
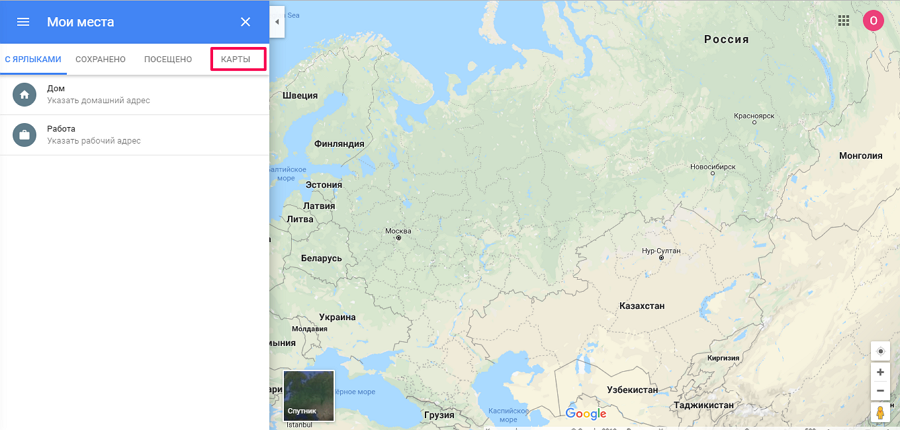
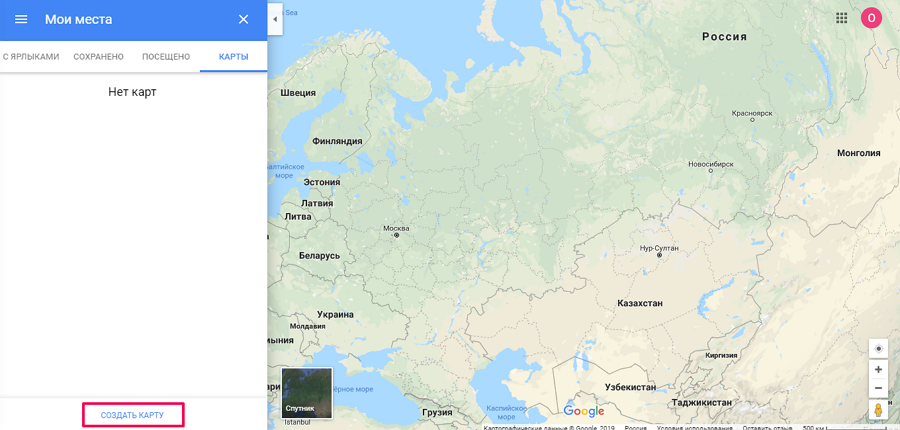
Назовите карту. Нажмите «Импорт». Всплывет окно для загрузки файла. Загрузите подготовленный документ Excel. В появившемся окне выбирайте наименование столбца, где указаны адреса. Нажимайте «Продолжить».
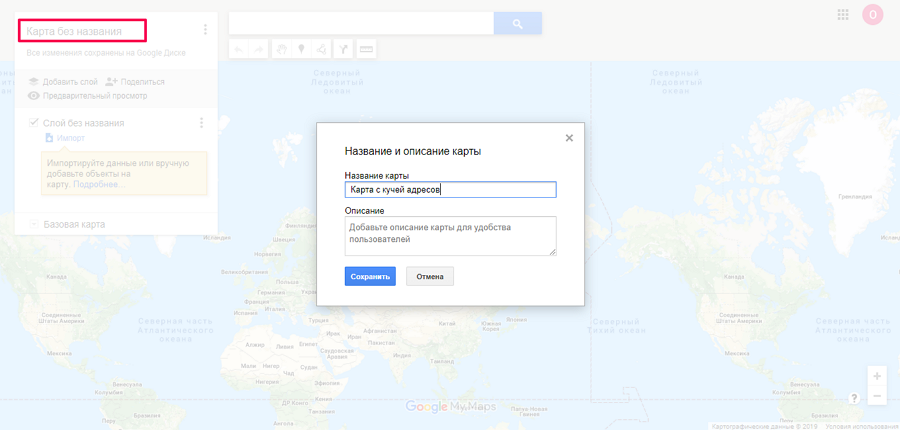
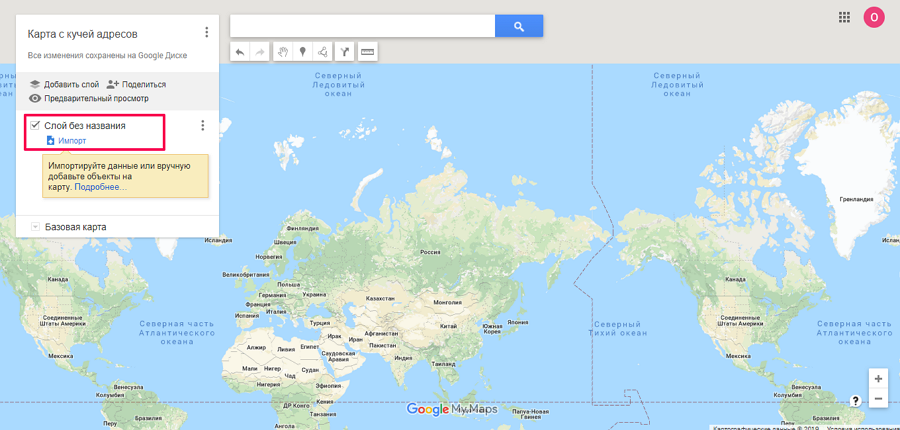
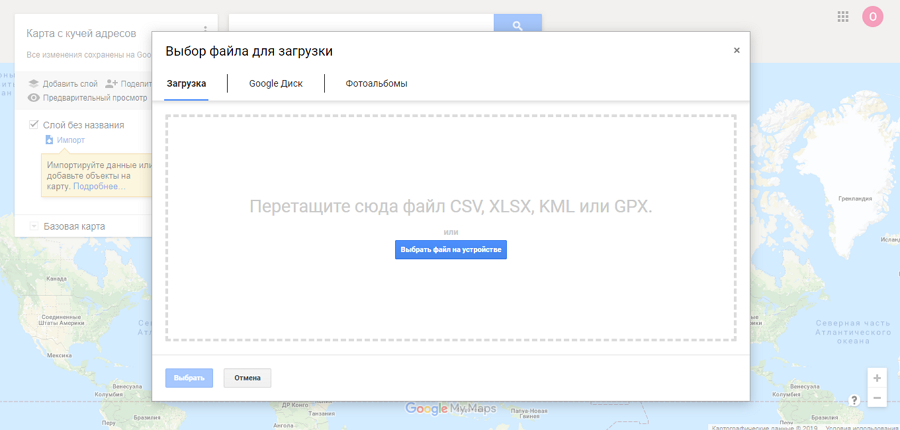

Возможно, сервис не распознает все адреса из файла. Откройте таблицу в сервисе и поправьте адреса. Иногда для этого достаточно убрать лишние слова, например, «городской округ».
Карта готова.
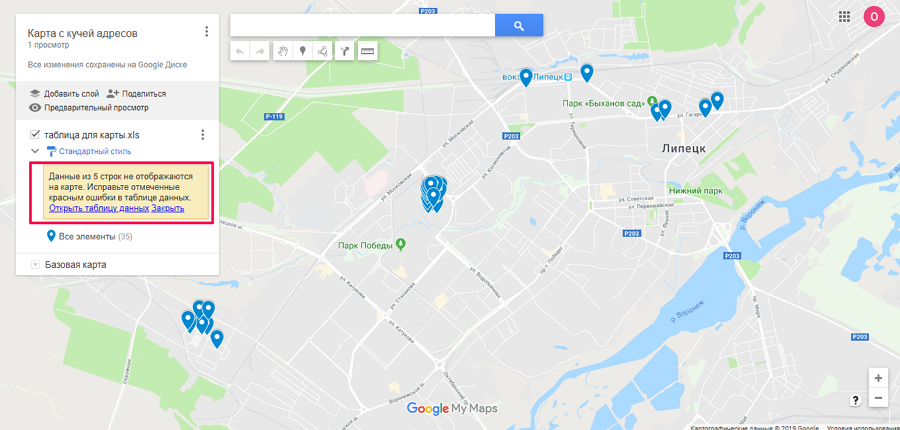
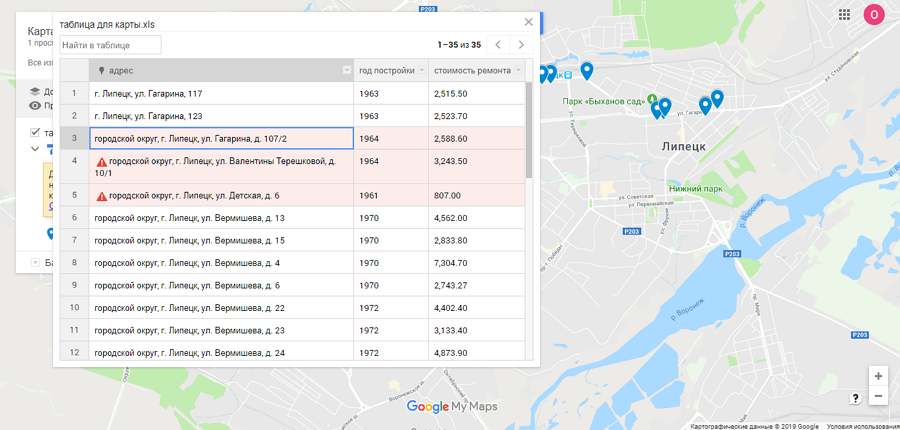
Маркеры можно выделить разным цветом, например, чтобы показать распределение адресов по году проведения ремонта или году постройки дома (применительно к карте капитального ремонта).
Нажимайте «Стандартный стиль». Выбирайте по какому критерию будете выделять маркеры. Вы можете оставить их цветными или одним цветом с градиентной разбивкой. Выделите «Диапазоны».
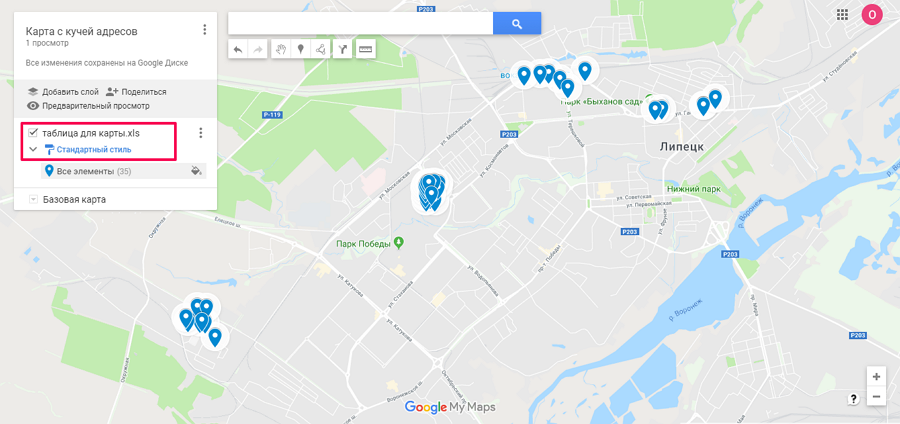

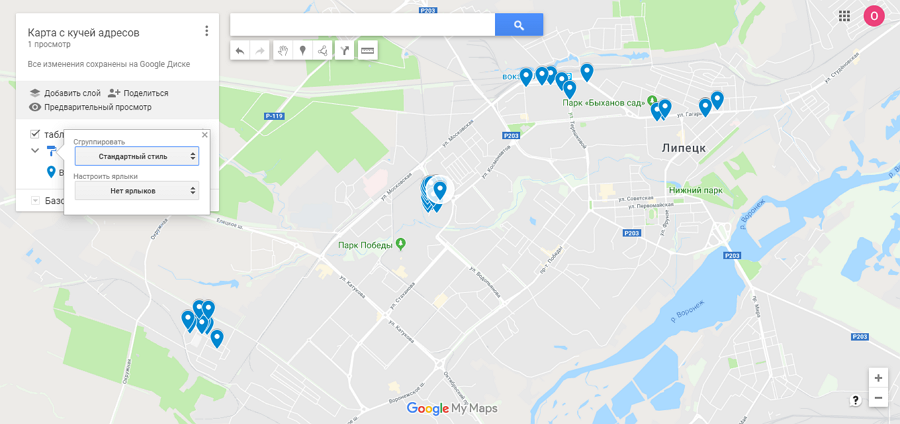
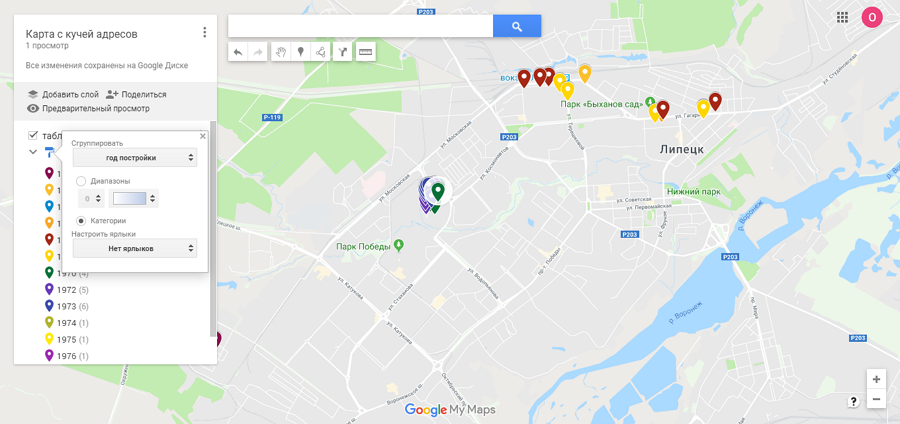

Каждому маркеру можно добавить ярлык — информация, которая будет отображаться рядом с маркером. Для этого кликните «Нет ярлыка» и выбирайте параметр, который будет отображаться.

Маркеры можно выделить не только цветом, но и видом значка маркера.
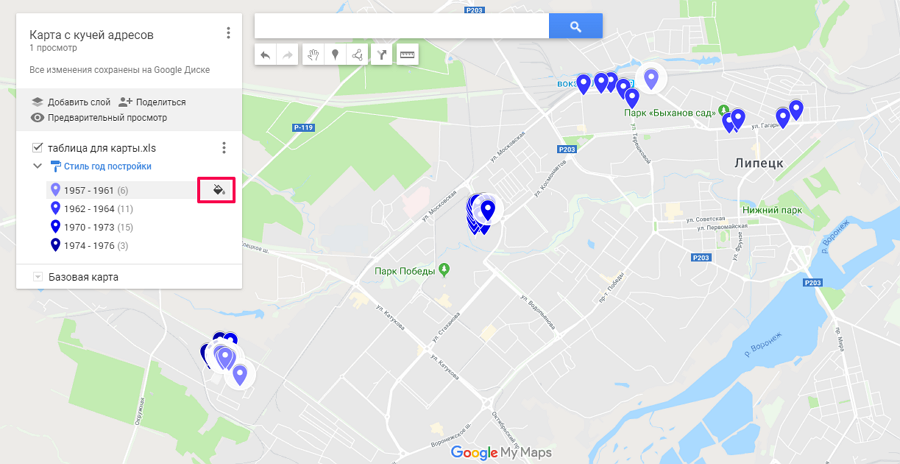
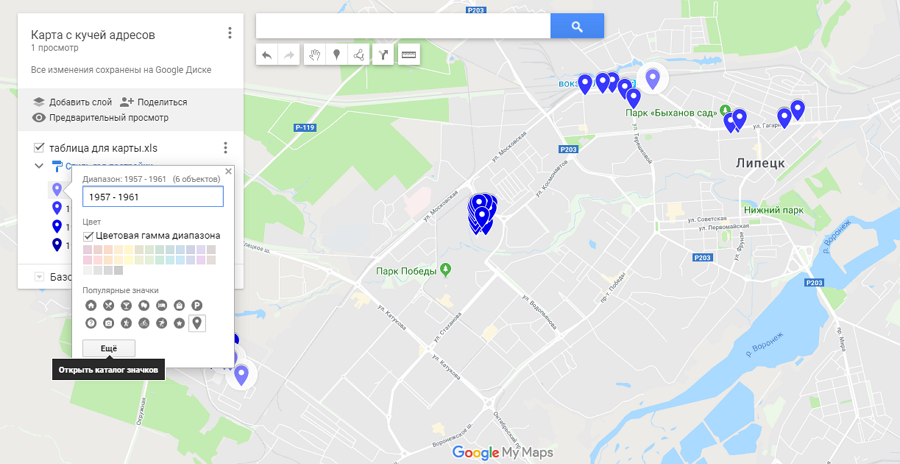

Карта готова. Как ее добавить на сайт? Нажимайте «Поделиться». По умолчанию карта доступна только вам. Кликайте «Изменить».
Включите доступ для всех и укажите: другие пользователи могут только просматривать карту или еще и редактировать ее. Нажимайте «Сохранить» и «Готово».
Чтобы получить код для вставки на сайт, нажимайте на три точки рядом с названием карты и «Добавить на сайт». В появившемся окне копируйте код.
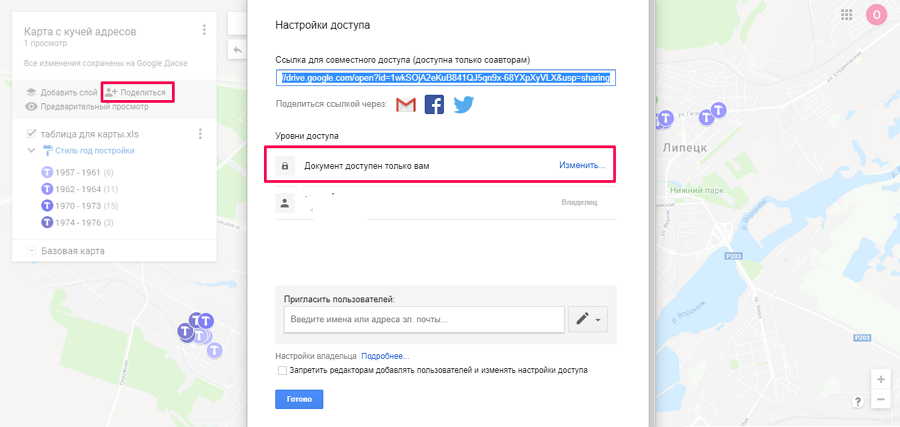
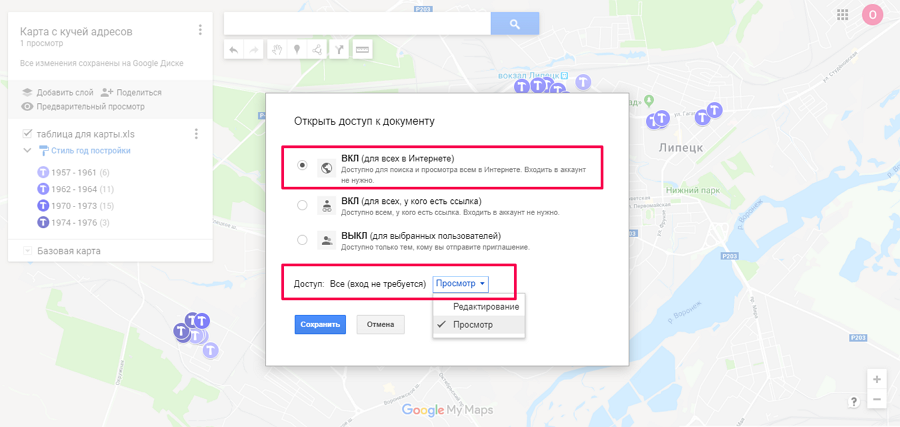
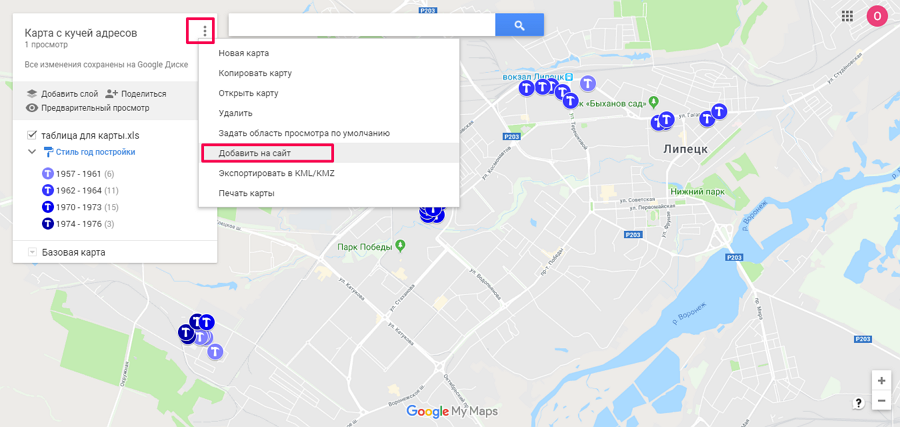

Результат на сайте будет выглядеть так:
В каких случаях следует воспользоваться возможностью Google Карты загружать множество адресов парой кликов? Например, пермский портал 59.ru в прошлом году создавали карту загруженности школ. В городе более 100 образовательных учреждений и все их журналист на карту заносил вручную. Или студент из Владимира создает интерактивную карту застройки города и тоже каждый адрес заносит отдельно.