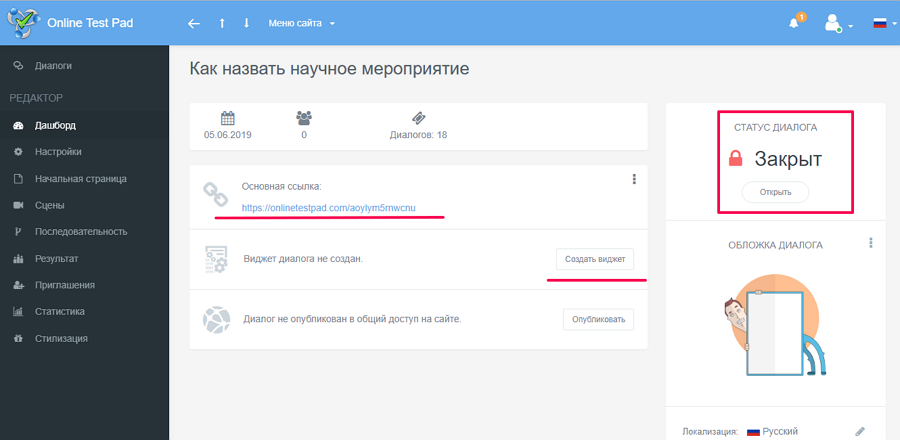Как создать диалоговый тренажер. Online Test Pad
Диалоговый тренажер — интерактивное упражнение, которое имитирует беседу и помогает создать разные сценарии.
Диалоговые тренажеры помогают в образовательном процессе. И не важно, кого именно вы обучаете: школьников, студентов, продавцов, автомехаников, сотрудников колл-центров.
Несколько примеров, как можно использовать диалоговый тренажер:
- для проверки знаний (как ученик знает стихотворение, таблицу умножения, исторические события);
- для формирования речевых навыков (как отвечать на возражения, чтобы не разозлить собеседника);
- для развития логического мышления (выбрали одно — получили такие последствия, выбрали другое — и последствия уже другие).

Сервисов для создания диалоговых тренажеров несколько, но почти все платные. Мы расскажем о бесплатном русскоязычном сервисе — Online Test Pad. Полученный результат можно расшаривать ссылкой или встроить на сайт с помощью кода.
Прежде чем создать диалоговый тренажер, проведите подготовительную работу.
- Выберите тему для диалогового тренажера. Продумайте основную мысль, которую хотите передать в своём материале.
- Пропишите все шаги и этапы, по которым будут следовать пользователи.
- Наберите в Word (или другом текстовом редакторе) вопросы и ответы. Они должны быть короткими, без воды. Пары предложений достаточно.
- Проверьте текст на ошибки.
Открывайте сервис Online Test Pad. В правом верхнем углу нажимайте «Вход». Чтобы работать в сервисе, необходимо зарегистрироваться. Введите электронную почту, пароль, код с картинки и регистрируйтесь. На электронку придет письмо со ссылкой, подтверждающей регистрацию. После того, как активизируете ссылку, приступайте к работе.
На сервисе можно создавать тесты, опросы, кроссворды, логические игры. Как их создавать разберем в следующих инструкциях, сейчас нас интересует создание диалогового тренажера. Для этого вам нужно попасть в личный кабинет. Кликайте на аватарку в правом верхнем углу и выбирайте «Диалоги».
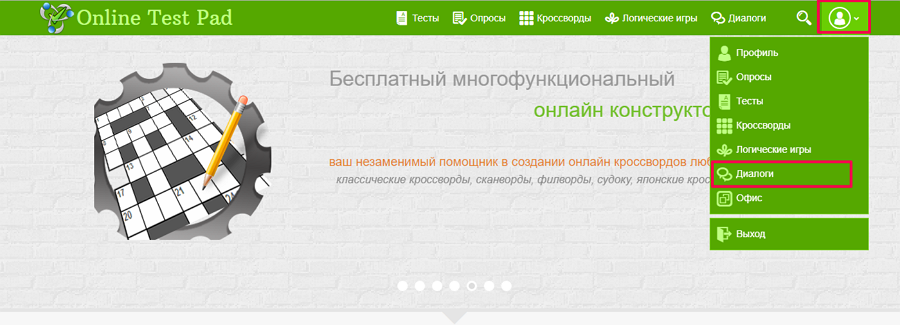
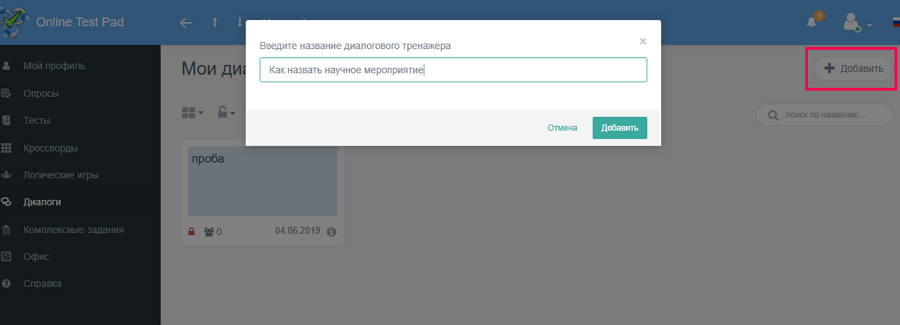
Задайте:
- показывать ли набранное кол-во очков при прохождении;
- показывать ли набранные достижения при прохождении;
- учитывать ли настроение (параметры выставляются в сценах);
- завершать ли диалог при «плохом» настроении.
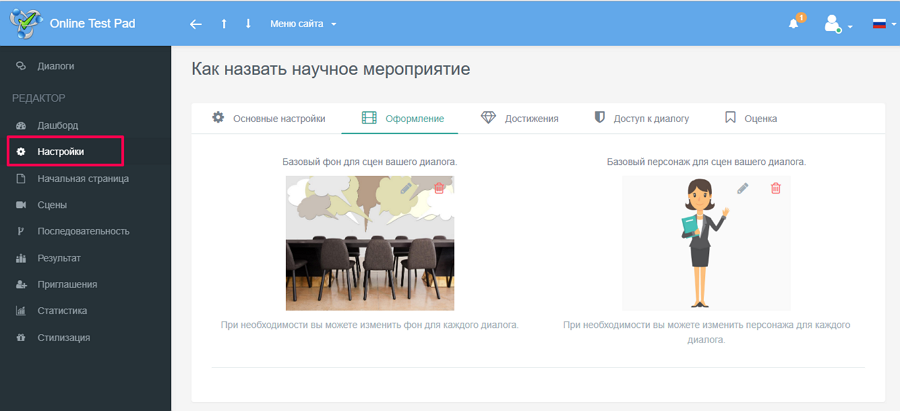
Вкладку «Достижение» используйте, если в тренажере прописываете несколько вариантов развития события — чего достигнет пользователь, если пойдет по одному пути, и чего достигнет, если пойдет по другому.

Например, пройти тренажер можно только:
- с одного IP-адреса;
- в заданный отрезок времени;
- после введения кодового слова.
Вкладка «Оценка» позволяет выставить оценку по результату диалога.
С настройками разобрались. В колонке слева нажимайте «Начальная страница». Опишите диалоговый тренажер, инструкцию по его заполнению, укажите автора и источник. Например, свой диалоговый тренажер мы составляли по блок-схеме «Как назвать ваше научное мероприятие?», которую составил Хорхе Чэм.

Переходите в раздел «Сцены». Впишите название, вопрос и добавьте варианты ответа. Каждому ответу можно установить количество очков и «настроение».
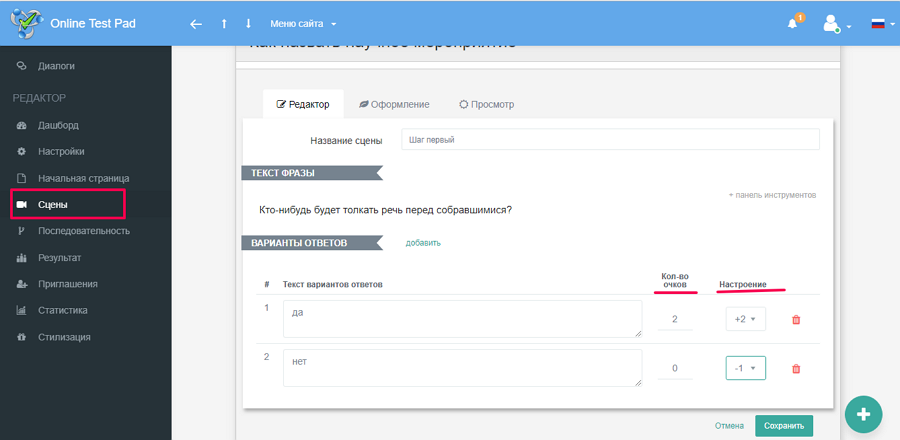
Настроение будет отображаться в виде термометра рядом с персонажем. Оно будет формироваться в зависимости от ответов пользователя (в «Настройках» можно запретить проходить тренажер, если настроение плохое).
Если в настройках вы добавили «Достижения», привяжите их к сценам: одно достижение — одна сцена.
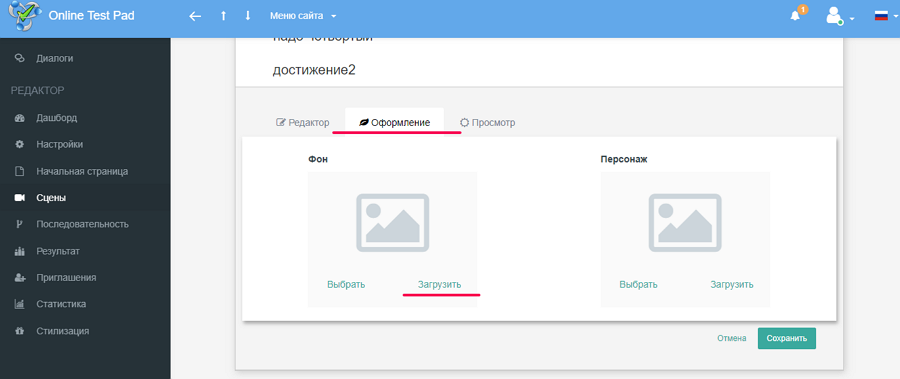
В сервисе есть несколько фотографий с фонами, но они не очень хорошо сочетаются с иллюстрированными персонажами. Поэтому фон лучше поискать отдельно и загрузить на сервис.
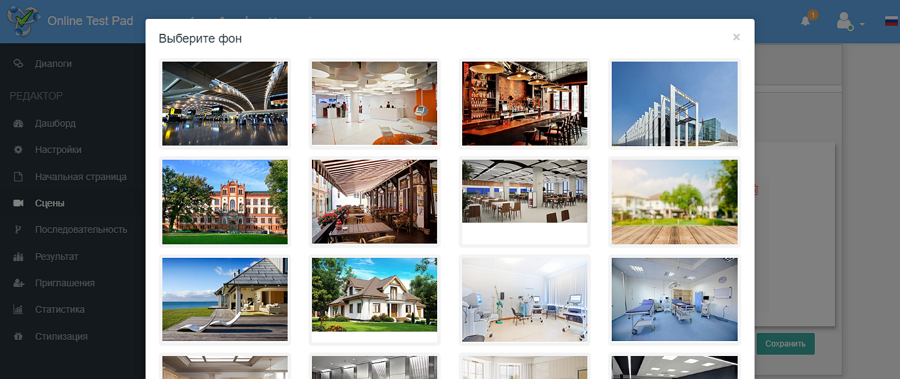
У каждого персонажа в сервисе есть несколько вариантов эмоций. Выбирайте подходящий. Нажимайте «Сохранить».
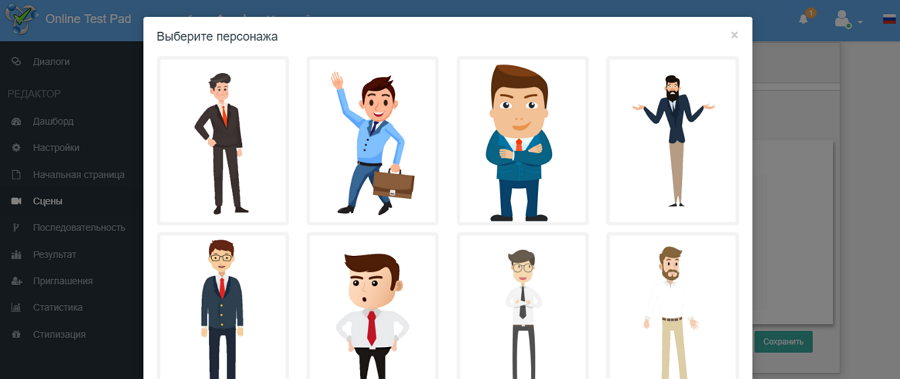
К сожалению, сервис не позволяет переставлять персонажа или менять его размеры. Размер шрифта и фона для вопроса и ответов также заданы автоматически, изменить это нельзя.
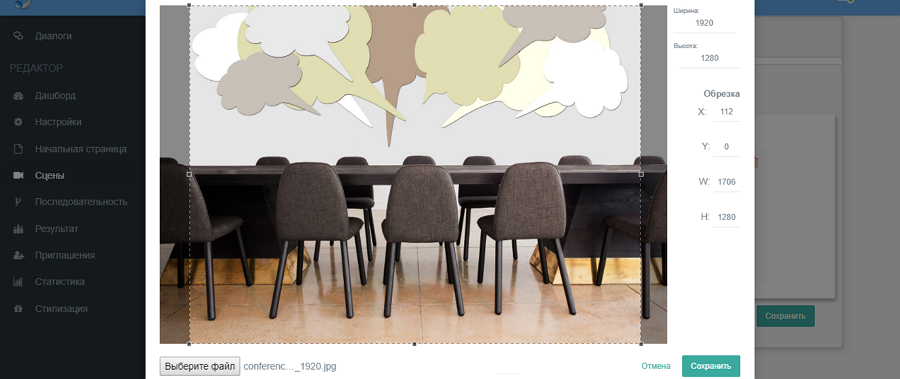
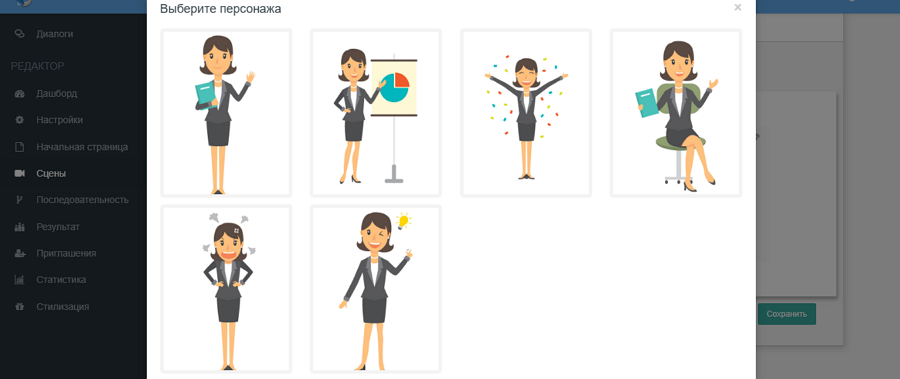
Аналогичным образом необходимо создать весь диалоговый тренажер — отдельными сценами прописать каждое развитие события.
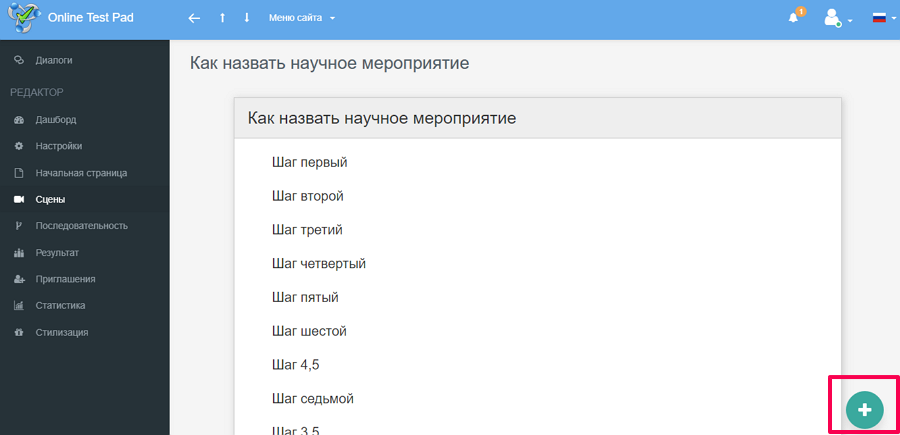
Когда все сцены добавлены, переходите в раздел «Последовательность». Нажимайте «Добавить сцену». Из выпадающего списка выбирайте нужную сцену, кликайте на нее, она автоматически встанет на поле.
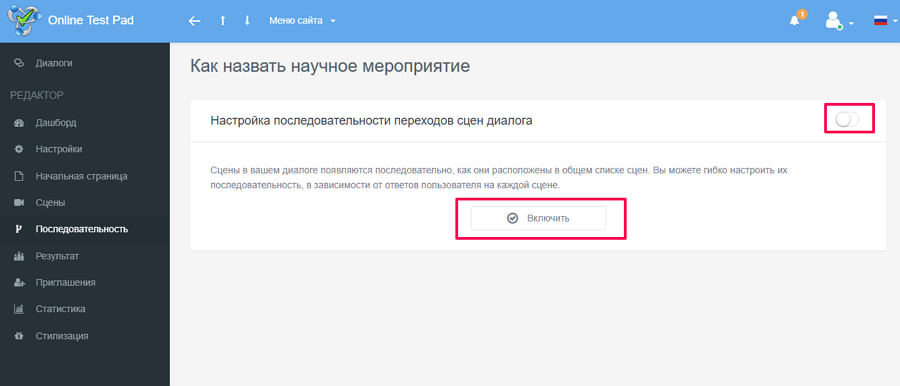
Каждую сцену можно еще раз посмотреть, отредактировать или удалить — инструменты для этого в строке над рабочей поверхностью.

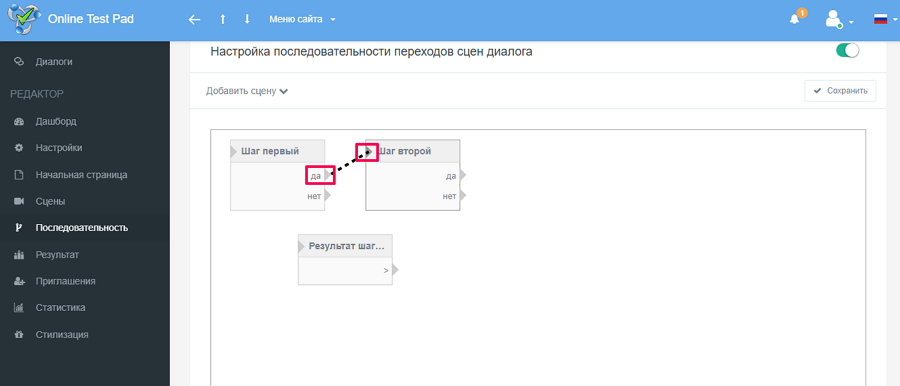
Выставили последовательность сцен? Ваш диалоговый тренажер готов. В левой колонке нажимайте «Дашборд». Чтобы пользователи могли увидеть ваш диалоговый тренажер, откройте его (раздел справа).
Установите обложку.
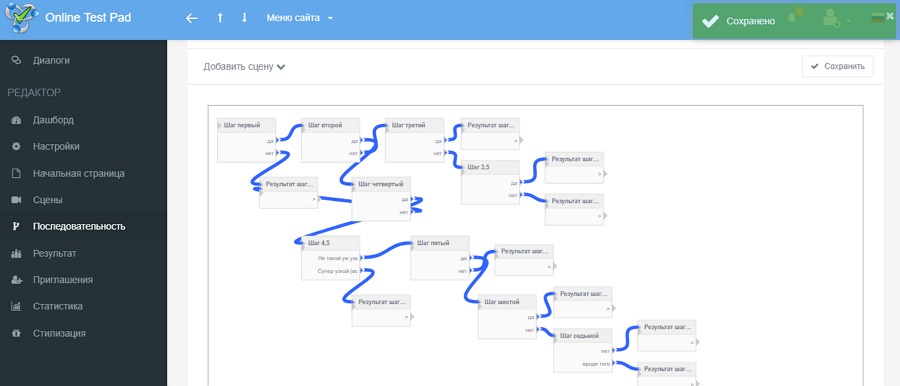
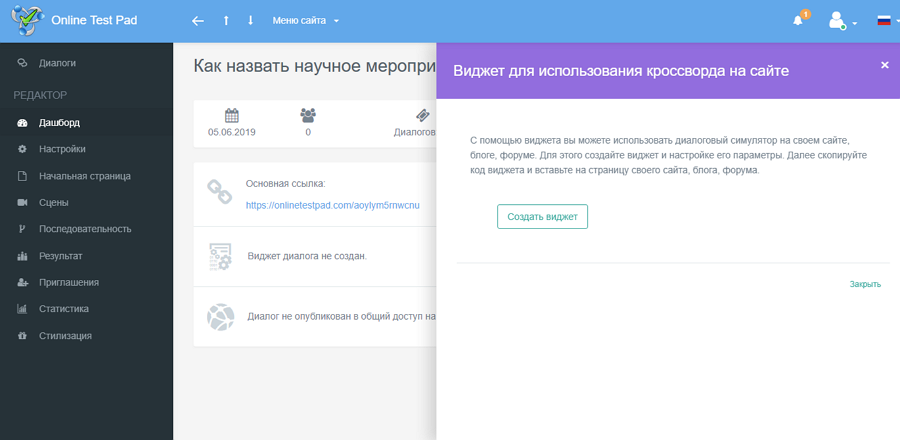
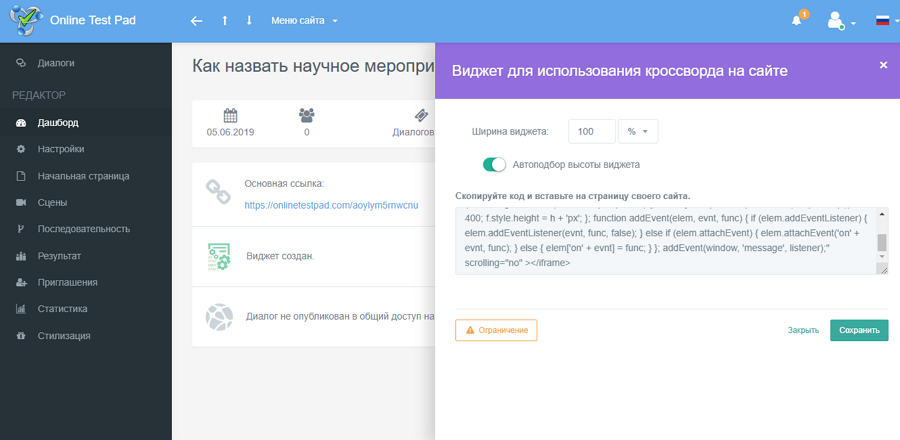
Ширина виджета равна 100%, что означает: диалоговый тренажер адаптивный и будет подстраиваться под устройство, с которого его открывают.