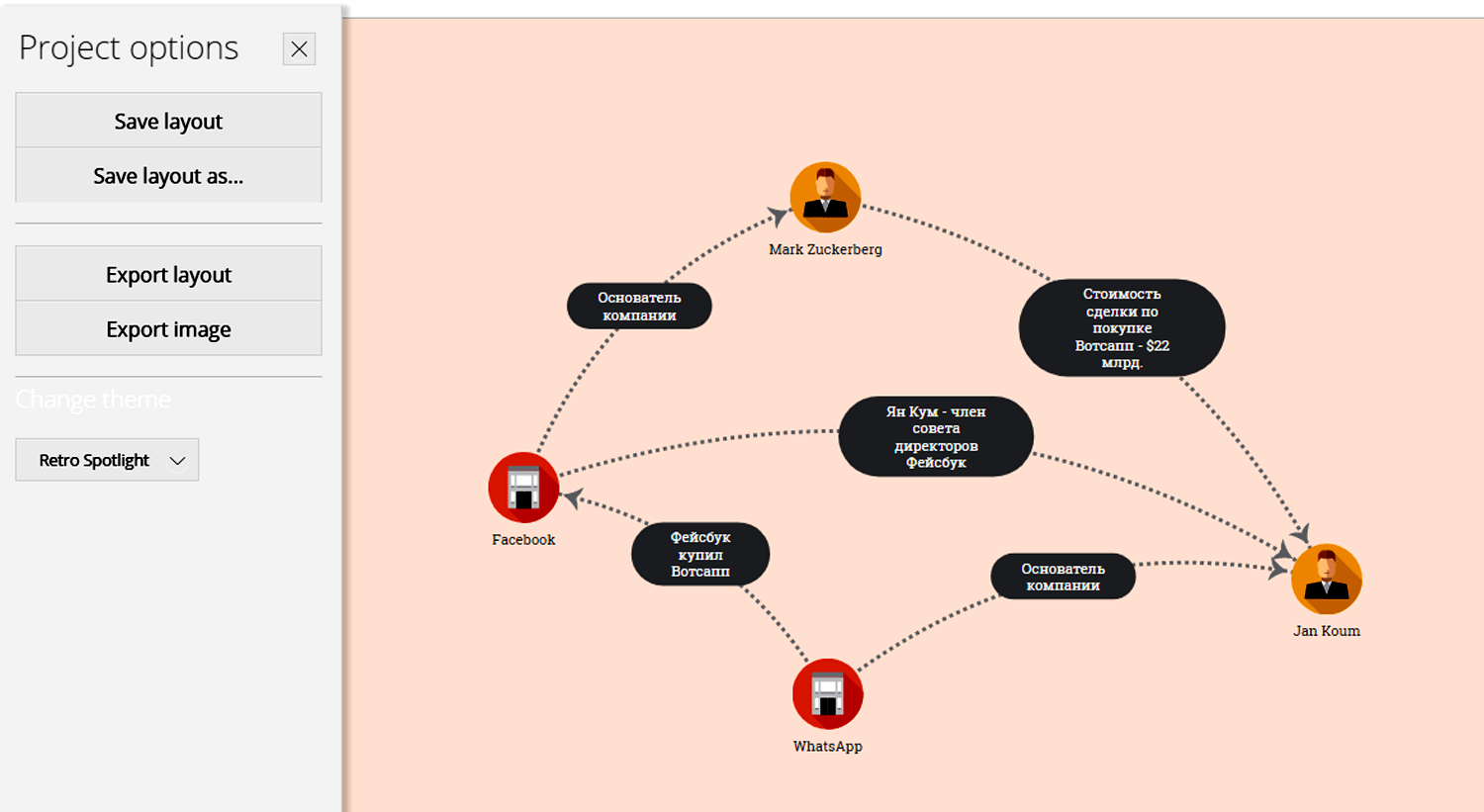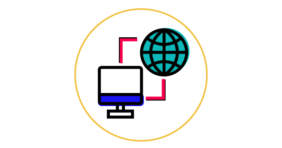Как отобразить связи между объектами. VIS
Сервис, который поможет отразить связи объектов, будь то журналистское расследование коррупционной схемы или иллюстрация к аналитической статье.
Необязательно покупать в редакцию «доску расследования» и потом каким-то образом демонстрировать ее читателю. Для этих целей существует бесплатный несложный сервис Visual investigative scenarios (VIS). Он пригодится как в процессе сбора и анализа информации, так и при последующей публикации. Стильная и понятная схема поможет вашему читателю самому убедиться в том, о чем вы ему рассказываете.
Интерфейс сервиса на английском языке, но интуитивно понятен, даже если пользователь не знает английского. На главной странице сервиса можно посмотреть видео-инструкцию, посмотреть примеры работ других пользователей и зарегистрироваться.
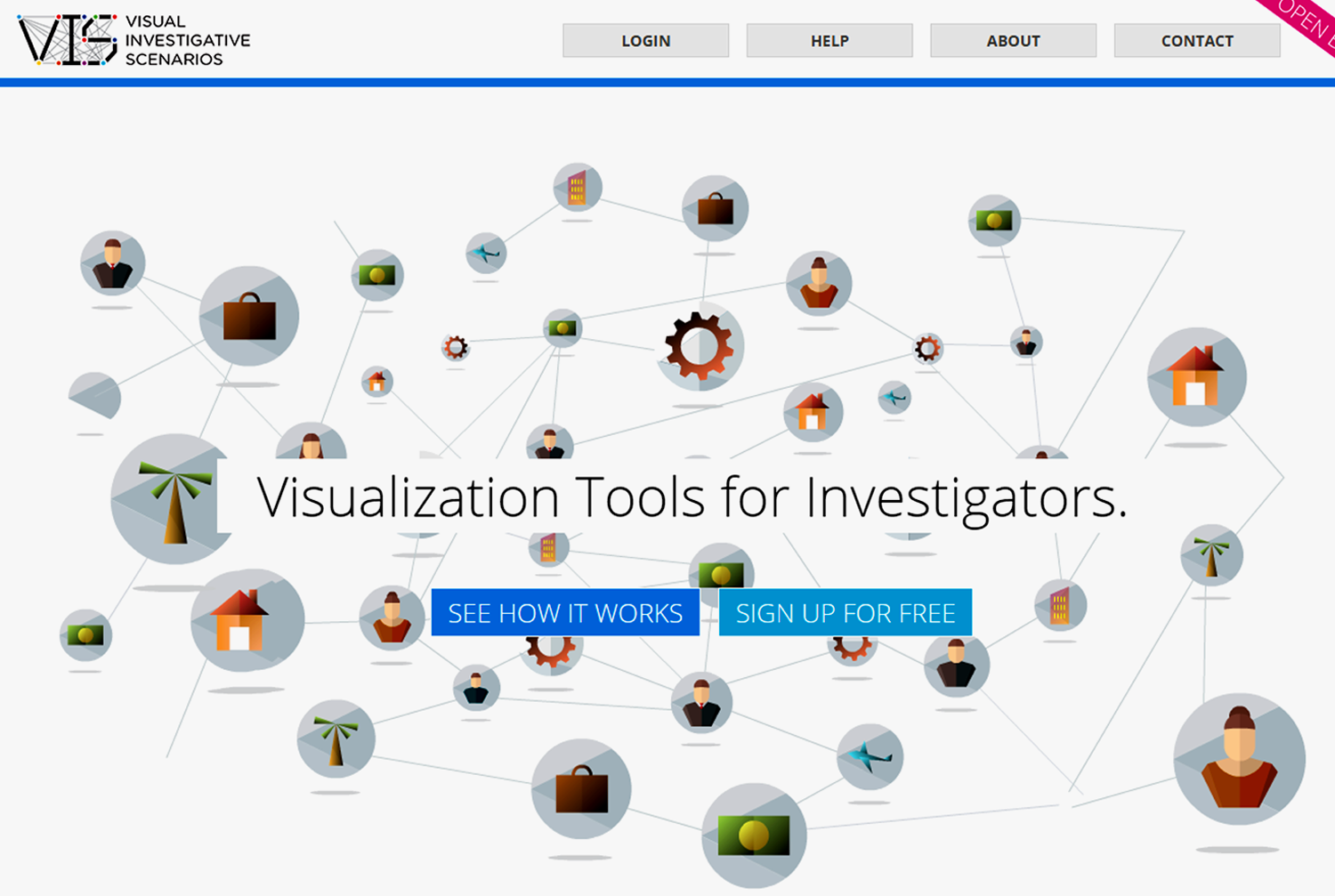
После регистрации в шапке страницы появляются две новые кнопки: «DASHBOARD» и «PROFILE».
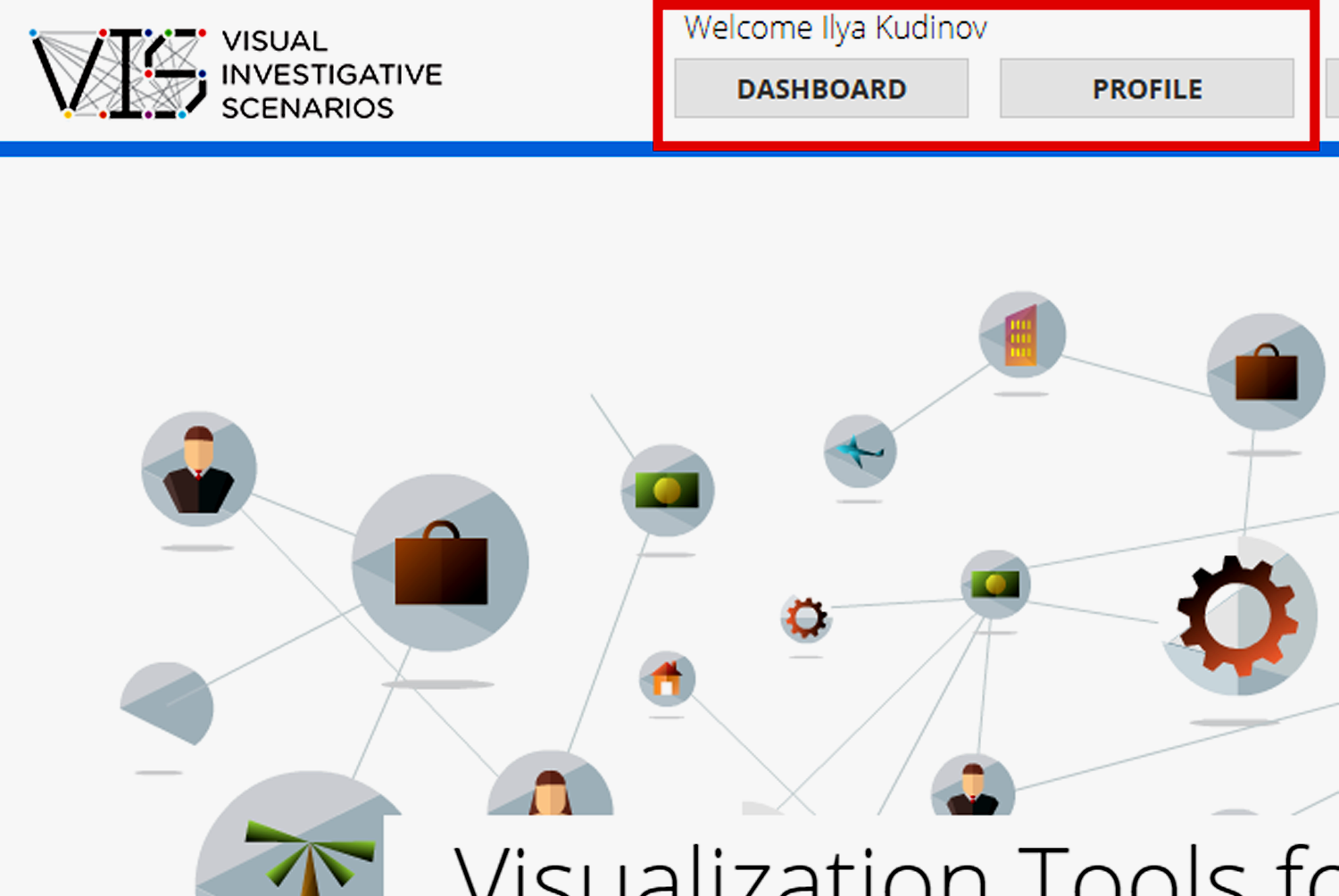
«DASHBOARD» ведет в личный кабинет, где будут отображаться уже созданные вами проекты (их можно редактировать и удалять), а также кнопки для создания новой визуализации. Система предлагает два варианта схемы: обычную (кнопка «+NEW METRO») или карту («+NEW GEO»).

Далее мы рассмотрим, как создать обычную визуализацию — «+NEW METRO» — как универсальную. Но инструкция подойдет и для создания карты, так как принцип работы один. Кликнув на соответствующую кнопку, вы увидите пустое серое поле, которое теперь можно наполнить нужными данными.
Объекты
Чтобы добавить объект (Entities), нажмите на синюю кнопку внизу страницы.

Появится список, из которого выберите необходимый тип объекта: человек, бизнес-компания, государственное учреждение и т.д.
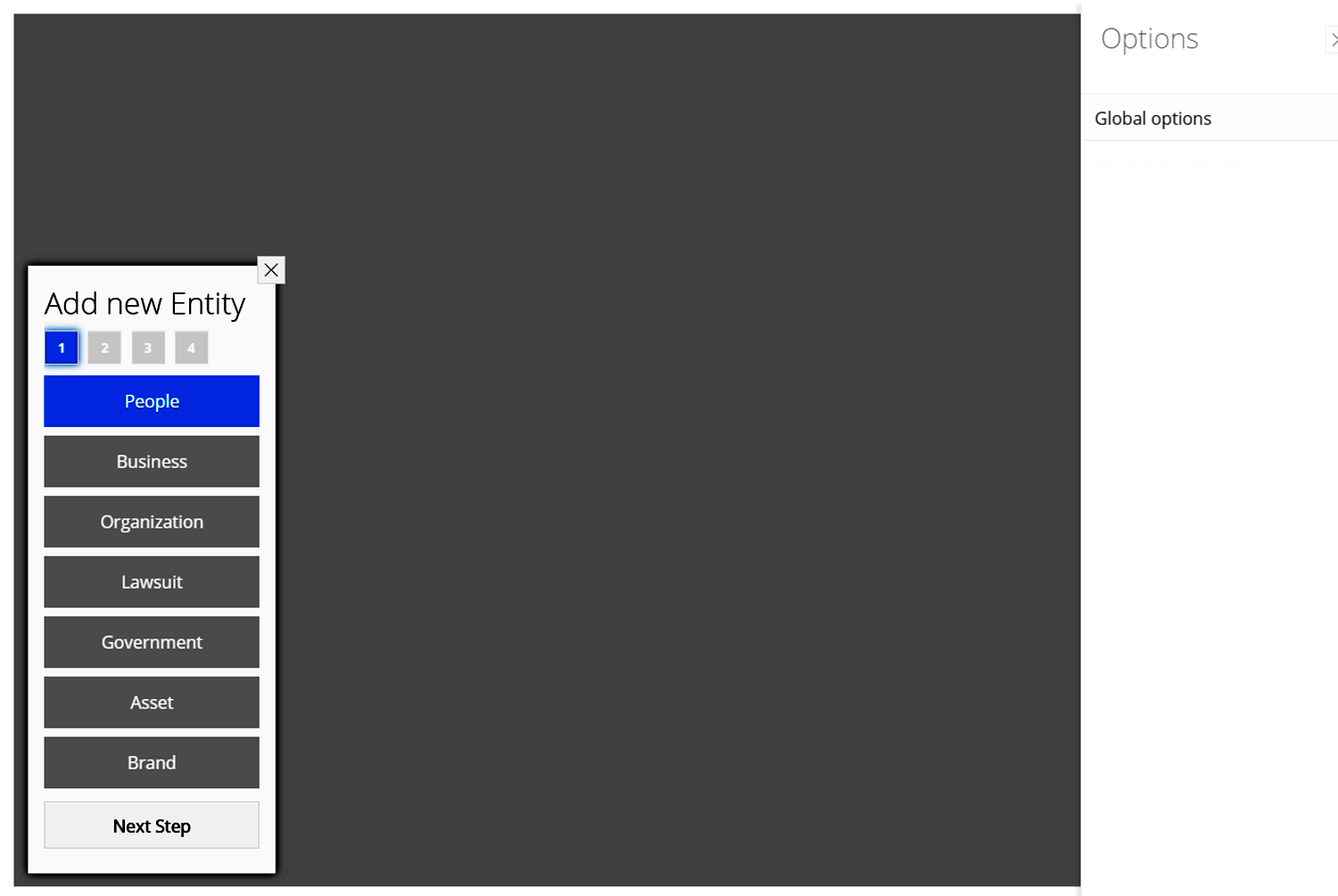
У каждого типа объектов есть дополнительные настройки. Например, если вы хотите добавить в схему организацию, система предложит уточнить, какой тип организации вы имеете в виду (криминальная структура, политическая партия, фонд). Нажимая кнопку «Next Step» вы будете переходить к новому этапу заполнения данных об объекте. Обратите внимание, что объем информации, который можно добавлять к описанию объекта, довольно большой. Например, вы можете указать не только имя и фамилию человека, но также дату его рождения, национальность, его местоположение и другое. Чтобы закончить редактирование нового объекта и поместить его в схему, нажмите кнопку «Add Entity».
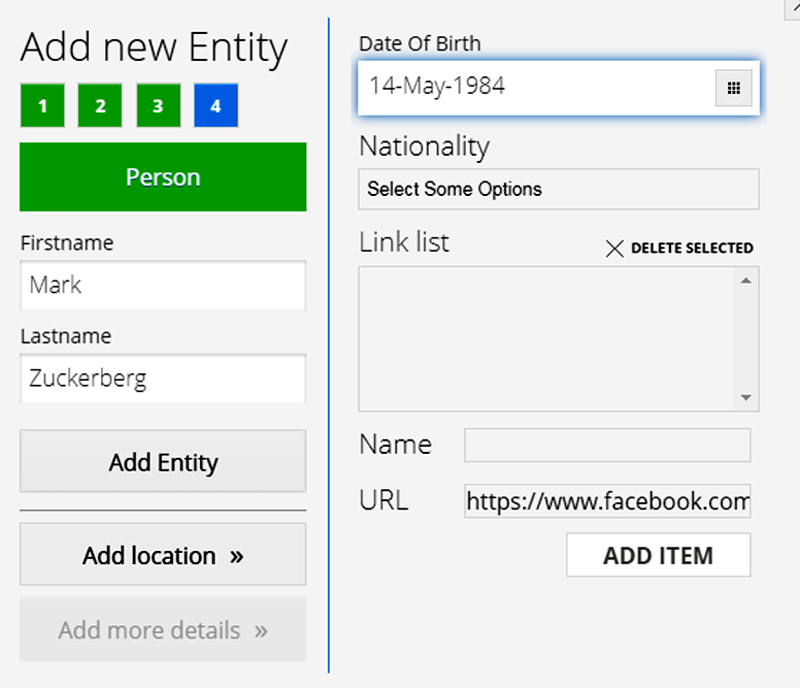
Все объекты имеют свои иконки. Поэтому, разобраться, кто есть кто на схеме — не проблема.
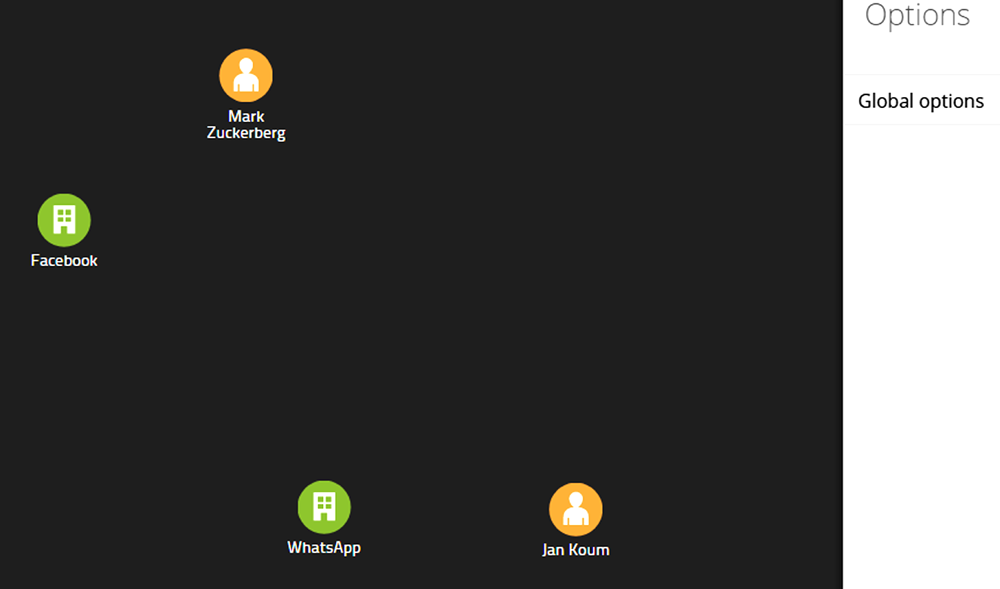
Обратите внимание, что иконки можно свободно перемещать по полю. От того, куда вы поместите то или иное действующее лицо, зависит восприятие схемы читателем: если иконка одного учреждения расположена на поле сверху, а второго — снизу, это может говорить о том, что одно подчиняется другому; если две иконки предпринимателей на одном уровне, это может значить, что они равны по «весу», значимости.
Чтобы менять местоположение объекта, нужно просто кликнуть на него и перемещать, нажав левую кнопку мыши.
Связи между объектами
Расположить все объекты на схеме — половина задачи. Вторая половина — правильно прописать связи между ними, чтобы ваш читатель разобрался во всем, просто изучив схему.
Чтобы установить связь между объектами, кликните по первому, нажмите правую синюю кнопку («Add new link») в нижнем левом углу экрана, а затем кликните на втором объекте.
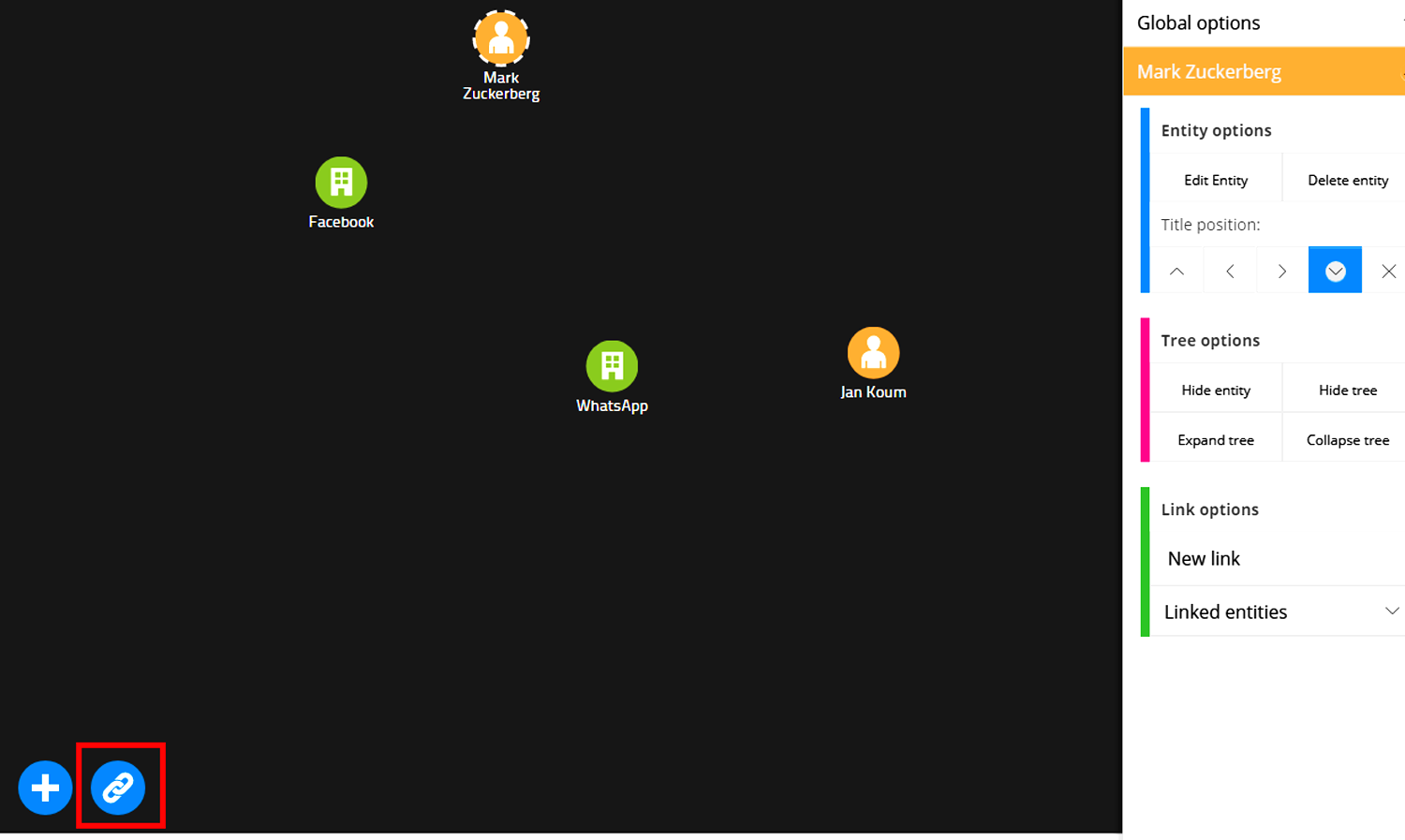
Появится новое окно редактирования связей. Здесь можно выбрать, кем является конкретный человек для конкретной компании (сотрудник, собственник, инвестор).

Когда вы выберете тип связи человека с организаций, появится окно, в котором можно добавить детали этих связей. Из обязательных строк здесь только «Value» — необходимо прописать основную информацию про отношения этих двух объектов. Остальные заполняйте, если у вас есть соответствующие данные.
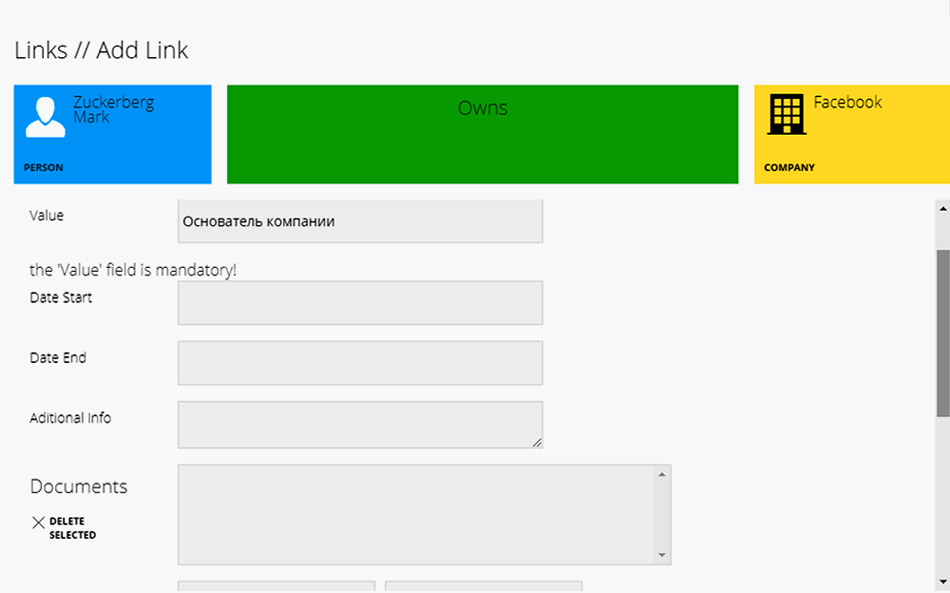
Когда редактирование закончено, нажимаем «Save link» в нижней части этого окна.
Таким образом можно соединить все объекты между собой, снабдив связи необходимой информацией. Обратите внимание, что при наведении мыши на стрелку, обозначающую связь, появляется подсказка о типе отношений между объектами.
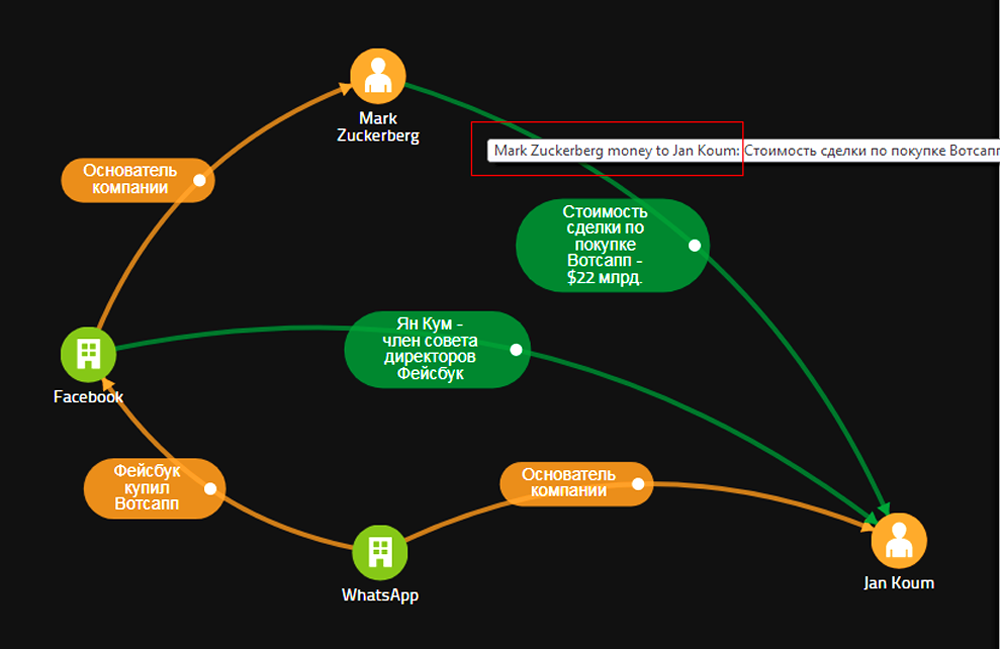
Чтобы увидеть список всех объектов на схеме, нажмите кнопку «Entities» в левом верхнем углу экрана. Здесь можно «спрятать» объект или отредактировать его.
Кнопка «Options» в правом верхнем углу экрана вызовет список второстепенных функций для редактирования схемы: внешний вид иконок, цвет поля. Через эту же кнопку экспортируются изображения или сам слой.
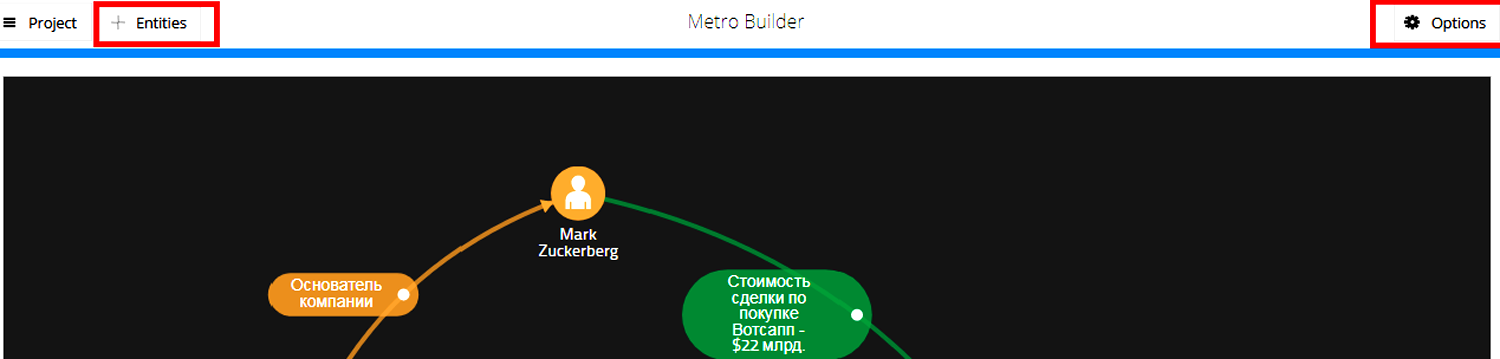
Завершение проекта
После того, как вы закончите вносить данные и редактировать схему, нажмите кнопку «Project» в левом верхнем углу экрана, а затем «Save layout». Придумайте название схеме и сохраните. Ваш проект готов.
Теперь вы можете экспортировать его на сайт или скачать на компьютер. Для этого снова нажмите «Project», укажите, в каком виде хотите получить проект: как интерактивную схему, либо как обычное изображение. Затем установите параметры экспорта.
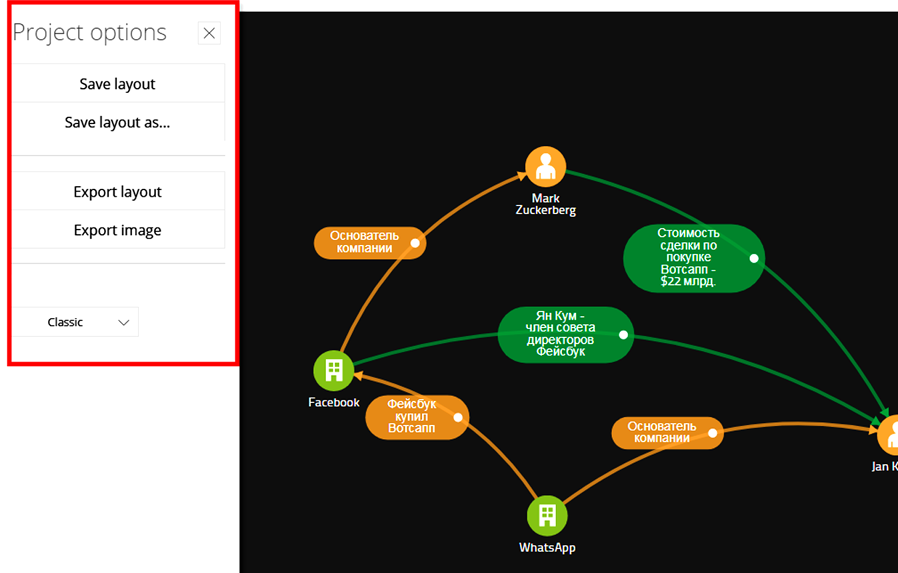
Вы можете изменять внешний вид проекта: нажмите кнопку «Project», далее кликните на список, в котором по умолчанию стоит слово «Classic».
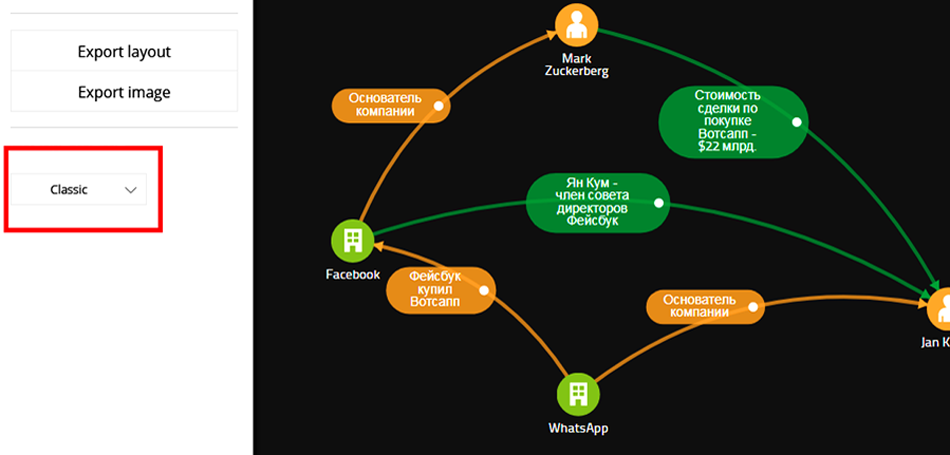
Выберите тот стиль, который соответствует вашей теме и общему визуальному решению сайта, где вы будете публиковать свою схему.