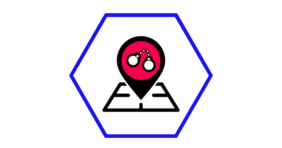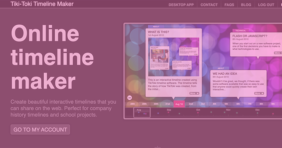Как создать таймлайн (ленту времени). Genial.ly
Изобразите таймлайн (ленту времени) в виде горизонтальной инфографики. Такую возможность предоставляет сервис genial.ly.
Открывайте сервис genial.ly. Зарегистрируйтесь через электронную почту или свой аккаунт в Google.
Попадете в личный кабинет. Нажмите «Create genially». Откроются карточки с форматами, которые можно создать в сервисе. Виды таймлайнов ищите в «Horizontal Infographic» (Горизонтальная инфографика). Кликните на карточку.

Появятся шаблоны горизонтальной инфографики. Листайте вниз до «Timelines». Выберите подходящий шаблон. Кликните по нему, всплывет окно, нажмите на синюю кнопку в правом нижнем углу «Use this template» (Использовать этот шаблон).

Редактируйте шаблон. Выделяйте каждый элемент, изменяйте его. Ненужные удалите, нажав «Delete» на клавиатуре.
Сервис genial.ly не поддерживает кирилицу. У шрифта можно менять размер, цвет, делать текст полужирным или курсивом, добавлять тени, форматировать его расположение (по центру, слева или справа).
Сервис позволяет сделать таймлайн интерактивным. Нажмите на элемент дважды, появятся два значка. Значок кликающей руки позволяет выбрать тип интерактивности:
- tooltip — информация появится при наведении на метку;
- window — информация появится после того, как пользователь кликнет на метку;
- link — при клике на метку в новой вкладке откроется сайт.
Выберите «tooltip». Откроется окно, куда можно добавить текст, фото, таблицу, смайлики, видео или вставить код на мультимедиа со стороннего сервиса, например, на тест. После добавления мультимедиа, нажмите «Save», чтобы сохранить добавленный контент.

Чтобы обновить превью фотографии, выделите элемент и нажмите «Replace» (Заменить). Добавьте фото с компьютера, по ссылке или из сервисов, с которыми «дружит» genial.ly. Когда фотография загрузится, кликните по ней, затем снова «Replace» (в правом нижнем углу).
Повторяйте манипуляции, пока не добавите все события.
В правом верхнем углу нажмите ALL SET (все готово). Всплывет окно, напишите название таймлайна, его описание. И снова нажмите ALL SET (синяя кнопка в правом нижнем углу).
Всплывет окно, где надо выбрать, что сделать с результатом:
- view — вы получите ссылку, которой сможете поделиться;
- share — вы получите код, чтобы добавить интерактивную фотографию на свой сайт;
- download — позволяет скачать результат, но функция доступна только на платном аккаунте.

Таймлайн на сайте будет выглядеть так.