Как создать калькулятор. Youengage
Сервис youengage.me подойдет и для создания простых калькуляторов, когда нужно суммировать все значения, и для более сложных, где много различных условий и комбинаций.
Калькулятор, созданный в сервисе youengage.me, внешне напоминает презентацию. Принцип его создания также похож на принцип создания презентаций: один слайд — одна переменная/вопрос. Так он выглядит на сайте.
Прежде чем создавать калькулятор, проведите подготовительную работу: продумайте идею вашего калькулятора, впишите в отдельный файл все переменные для калькулятора и цифровые значения каждой переменной, продумайте формулу, по которой будет выдаваться итоговый результат.
На бесплатном тарифе сервис youengage.me предоставляет неограниченное количество проектов, 100 ответов в месяц, возможность вставить калькулятор на сайт кодом, возможность экспортировать полученные ответы в файл xls.
Зарегистрируйтесь на сервисе youengage.me через электронную почту. Активируйте аккаунт через пришедшее письмо.
Нажмите «Add new Project» — создать новый проект
Во всплывающем окне в графе «Name» впишите название калькулятора, выберите «Calculator», нажмите «Create» (создать).
Создание калькулятора в сервисе похоже на создание презентации: один слайд — одно значение. В колонке слева располагаются слайды, в центре — сам редактор слайдов.
Сервис на выбор предлагает следующие типы вопросов:
- Multiple Choice (выбор из предложенных вариантов)
- Rating (голосование-рейтинг)
- Slider (слайдер)
- Long Text (для больших текстовых ответов)
- Phone (номер телефона)
- Website (добавить в калькулятор ссылку)
- Picture Choice (голосование по изображениям)
- Linear Scale (линейная шкала)
- Short Text (для коротких текстовых ответов)
- Email (электронная почта)
- Number (для числового ответа).

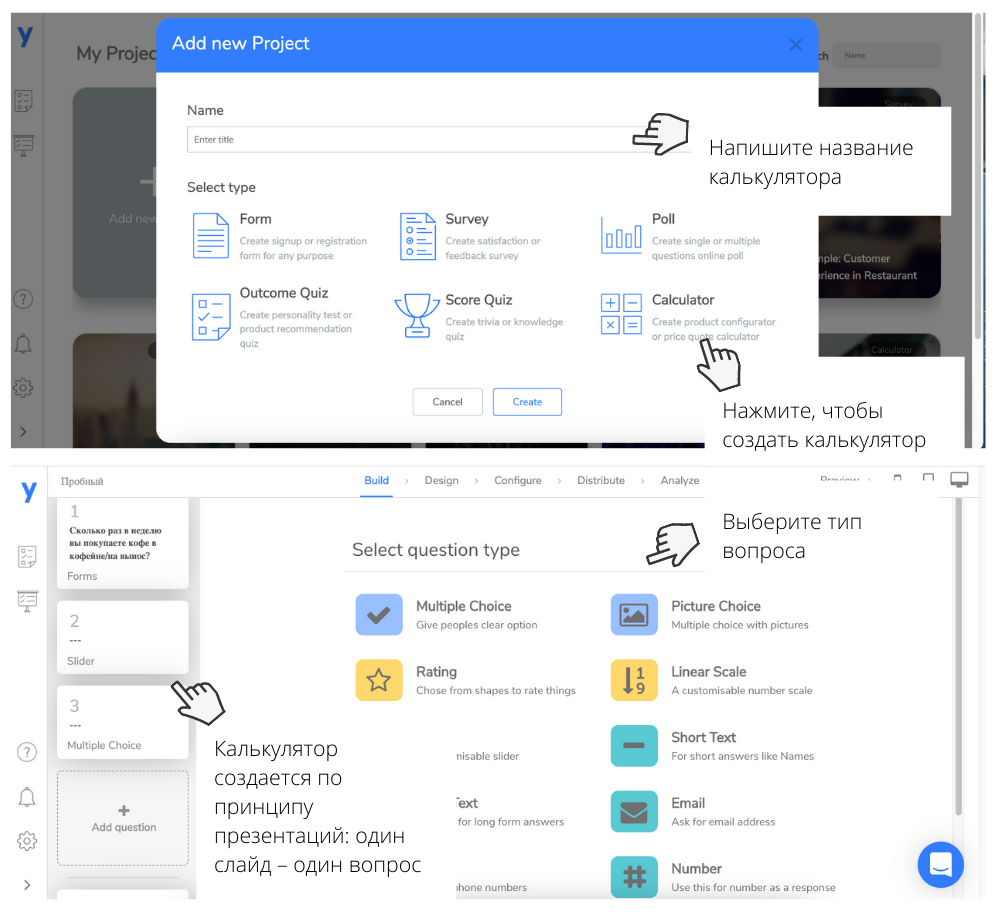
Для калькулятора подойдут следующие типы вопросов:
- Multiple Choice
- Slider
- Picture Choice
- Number
Нажмите на выбранный тип вопроса и внести в слайд данные. В колонке справа — настройки слайда. Например, при выборе типа вопроса Multiple Choice, можно уточнить, какое количество ответов может выбрать пользователь. Если вопрос обязательный для ответа, поставьте галочку «Answer is required» (Требует ответа)
Когда слайды с данными калькулятора будут заполнены, нажмите в колонке слева на слайд «Add Result Screen» — здесь нужно задать формулу для калькулятора, чтобы он стал интерактивным и выдавал пользователям готовый результат.
В колонке справа нажмите на значок шестеренки (Formula). Откроется окно для математической формулы. Когда формула будет задана, нажмите Save.
Окончательный расчет будет размещен в верхней части слайда в строке «Your score is $Result$»
Впишите свой текст, но обязательно добавьте «$Result$» — это специальная переменная, позволяющая показывать результат расчета.
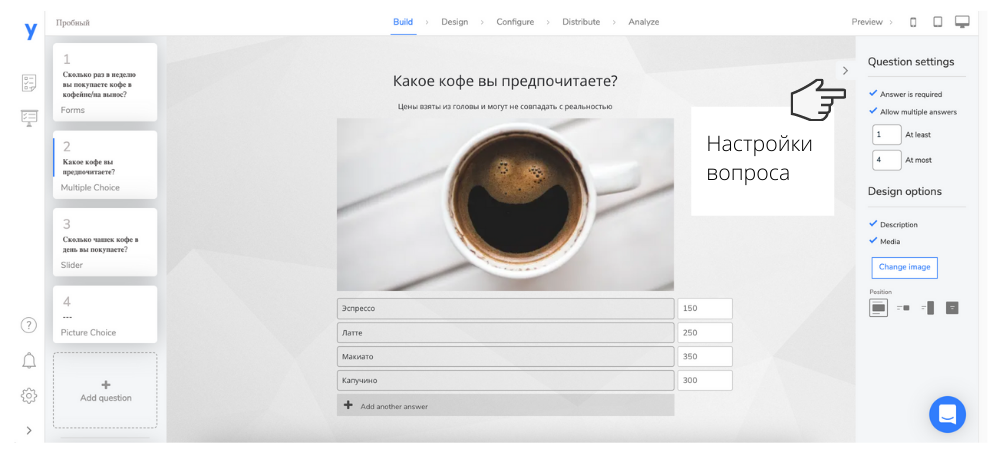

Переходите к следующему этапу. Вверху переключитесь на «Design» (Дизайн). Здесь можно добавить задний фон, изменить шрифты, расположение текста.
Переключайтесь на вкладку Configure (Настройка). Например, здесь можно разрешить пользователям менять свои ответы — для этого надо поставить галочку в категории «General». Или установить язык для калькулятора (русский в списке есть).
Во вкладке «Distribute» — ссылка и QR-код на калькулятор. Ниже — embed-коды. Есть разные варианты, как калькулятор будет выглядеть на сайте: стандартный блок, всплывающий баннер, появляющийся сбоку модуль.
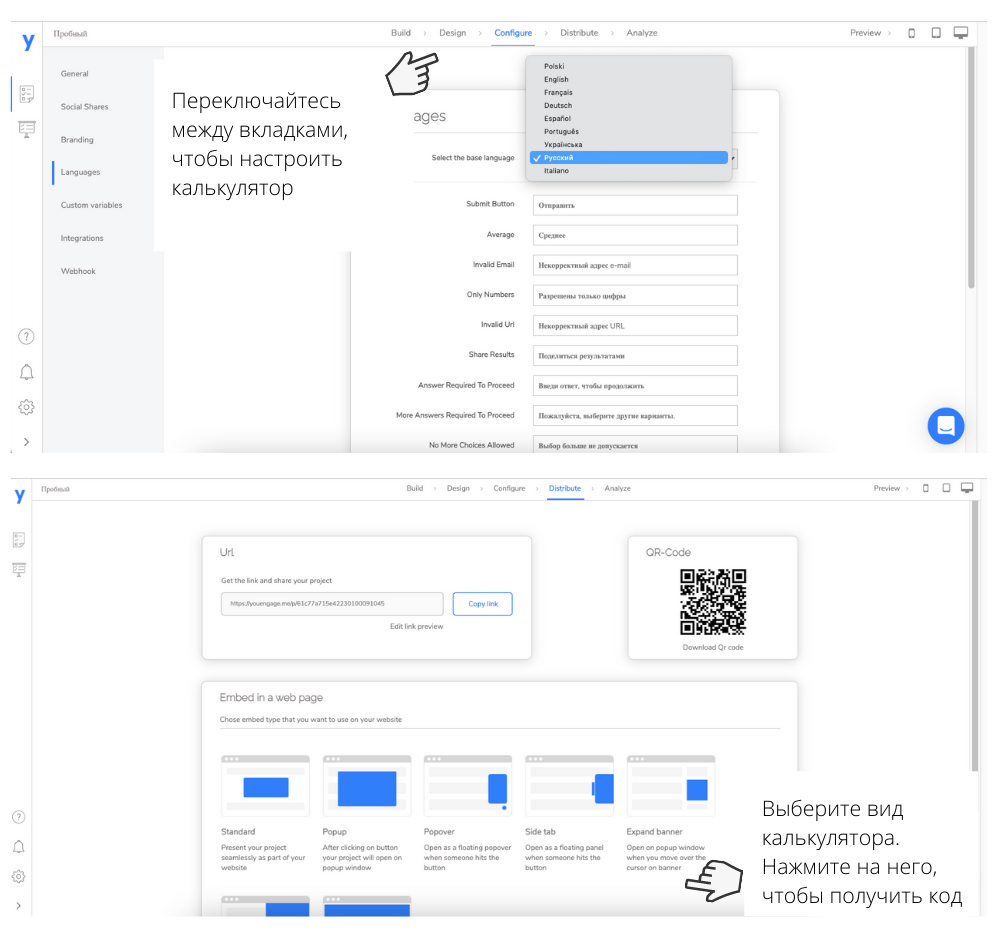
Ваш калькулятор готов.




