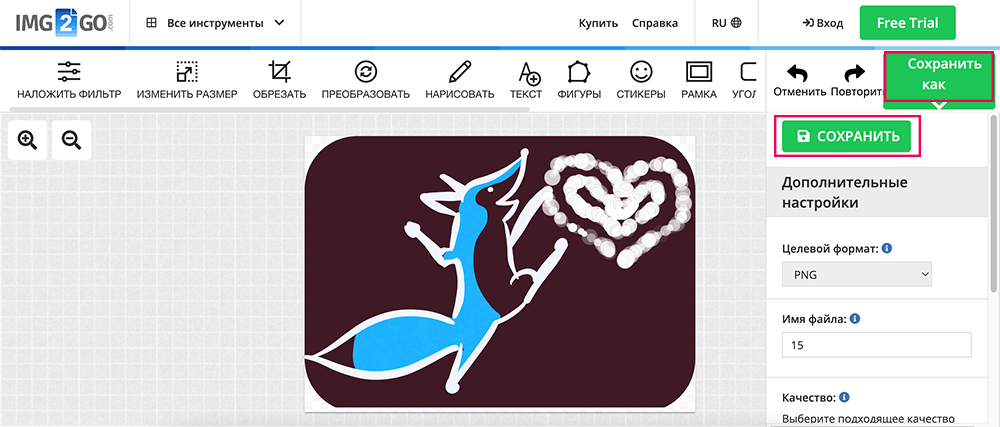Как обрезать изображение быстро и бесплатно. Img2Go
Онлайн-конвертер — упрощенный вариант фотошопа. Здесь можно обрезать иллюстрацию до нужного размера, наложить на нее фильтры, изменить размеры, развернуть. Рассказываем про бесплатный онлайн-конвертер изображений Img2Go.
Онлайн-конвертер Img2Go позволяет бесплатно редактировать и преобразовывать изображения прямо в браузере. В нем содержится 18 инструментов для работы с фото: сжать, преобразовать, улучшить, обрезать, конвертировать в другой формат. Расскажем про два: инструмент для обрезки картинки и фоторедактор.
Онлайн-инструмент, чтобы обрезать изображение
Откройте инструмент. Загрузите изображение — кнопка для загрузки в синем поле в центре. Дождитесь загрузки.
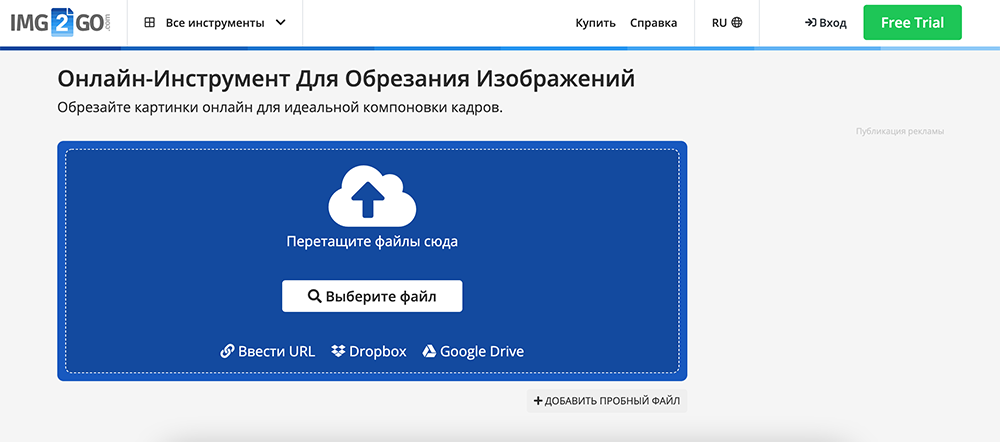
Выберите нужный формат изображения. Размеры отображены в верхней строке. Нажмите кнопку «Применить».
После нажмите «Сохранить как» (зеленая кнопка вверху справа). Выберите формат, в котором надо сохранить иллюстрацию, впишите для нее название и нажмите вверху выпавшего окна кнопку «Сохранить». Результат скачается на компьютер.

Бесплатный фоторедактор
Здесь можно наложить на изображение фильтры, добавить стикеры, текст, рамку и другие элементы. А еще обрезать, повернуть, уменьшить картинку, создать зеркальное изображение.
Откройте фоторедактор. Загрузите изображение — кнопка для загрузки в синем поле в центре. Дождитесь загрузки.
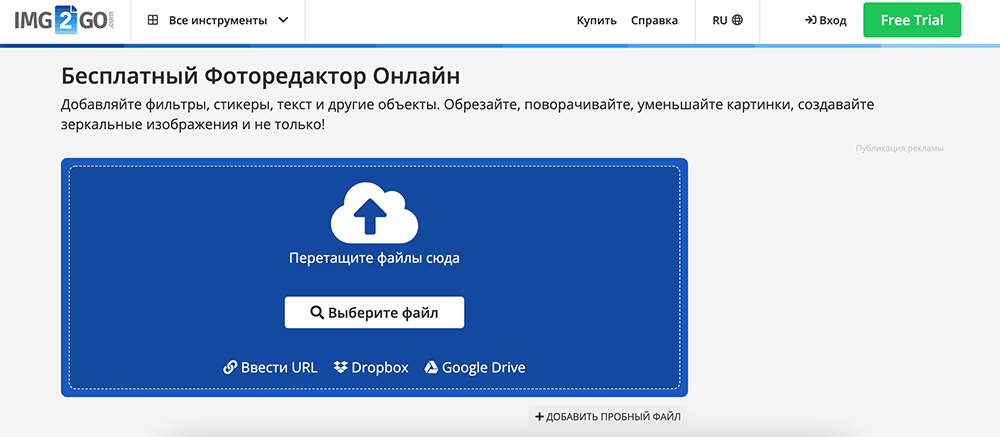
Откроется редактор. Инструменты для редактирования в верхней строке. Сервис позволяет:
- наложить фильтры,
- обрезать изображение,
- преобразовать,
- добавить рисунок,
- добавить текст,
- добавить фигуру,
- добавить стикеры,
- сделать рамку,
- скруглить изображение.
Нажмите на кнопку «Фильтры». Фоторедактор от Img2Go позволяет выбрать несколько фильтров. На выбор представлено семь фильтров. Отметьте необходимые. Нажмите кнопку «Применить». Белая кнопка «Закрыть/Отменить» — в верхней строке слева — чтобы вернуться к панели инструментов.

Переключившись на функцию «Обрезать», меняйте размер иллюстрации. Оставьте галочку возле текста «Сохранить соотношение сторон», чтобы изображение уменьшить или увеличить пропорционально. Нажмите кнопку «Применить».

Преобразовать — это развернуть иллюстрацию по горизонтали или вертикали. Если воспользоваться бегунком, то — повернуть под любым углом. И не забывайте нажимать кнопку «Применить».
Функция «Нарисовать» предлагает нарисовать на изображении любой элемент и выбрать для этого цвет, тип и размер кисти.
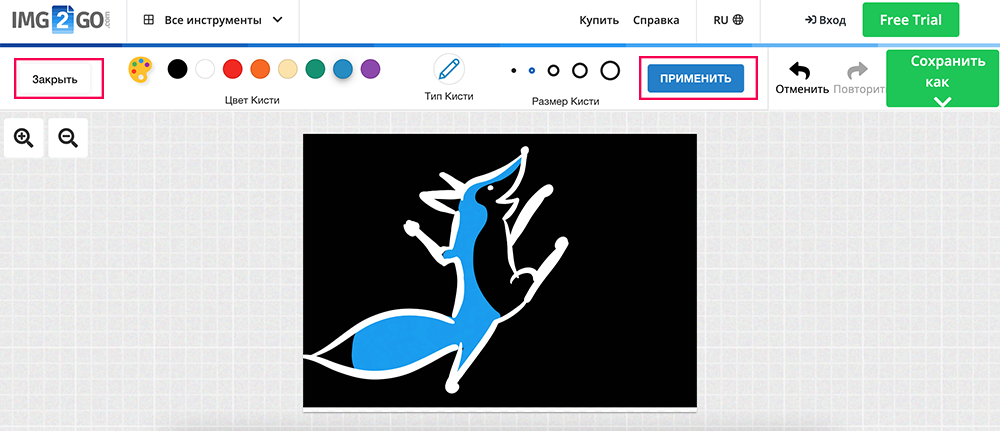
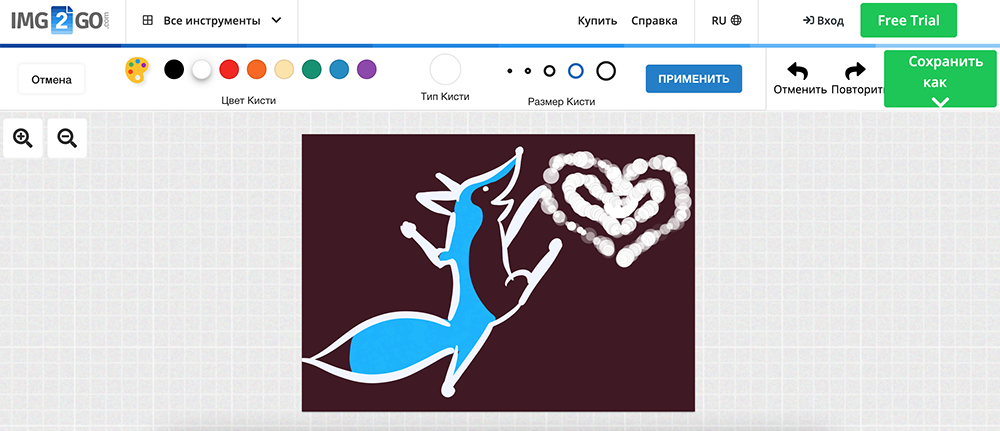
По аналогичной схеме можно добавить текст, предварительно выбрав цвет и шрифт.
Чтобы добавить фигуру, просто нажмите на подходящую. Фигуру можно дублировать, отражать по горизонтали и выдвигать вперед. Инструменты для редактирования появятся слева на поле, после добавления фигуры. Размеры фигуры можно изменить, а вот цвет — нет.
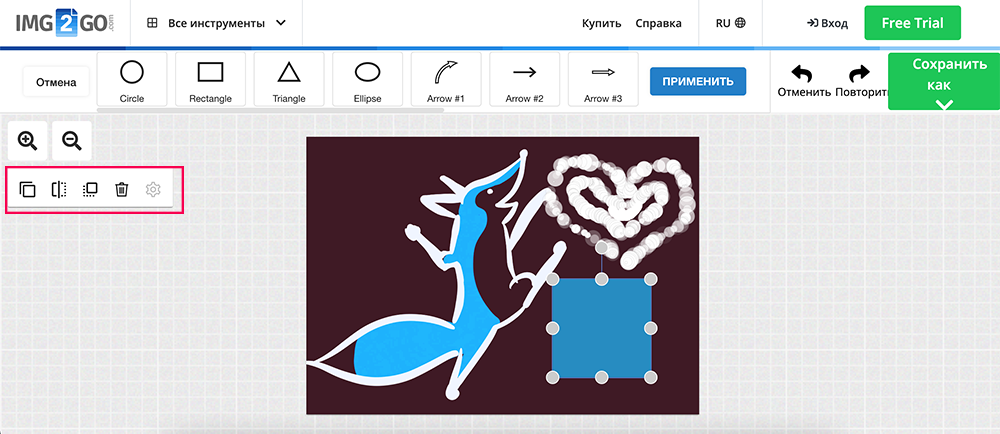
Стикеры разбиты на категории — эмодзи, животные, дома, звезды, облака, облака для цитат, транспорт. Нажмите на категорию стикера, потом на подходящий элемент.
Не забывайте нажимать «Применить», чтобы сохранить изменения на изображение. Белая кнопка «Закрыть» — в верхней строке слева — чтобы вернуться назад к панели инструментов.

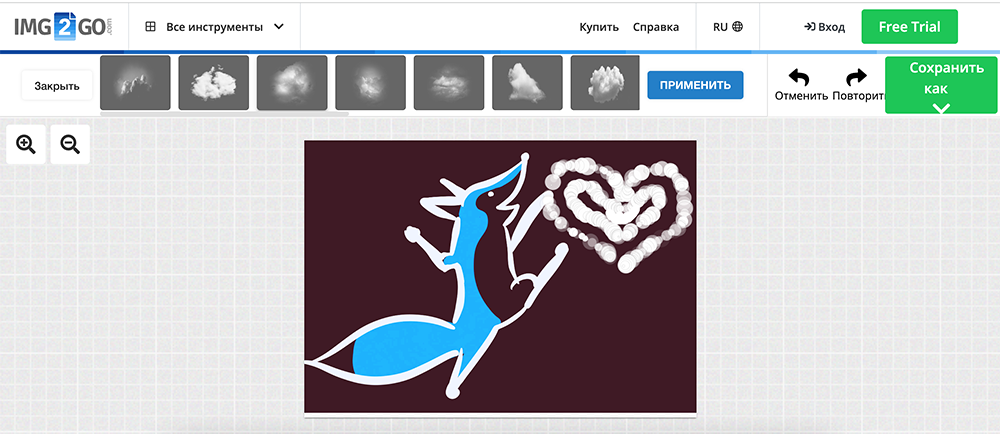
Когда ваша работа будет готова, в правом верхнем углу нажмите зеленую кнопку «Сохранить как». Выберите формат, в котором надо сохранить изображение, впишите название и нажмите вверху выпавшего окна кнопку «Сохранить». Результат скачается на компьютер.