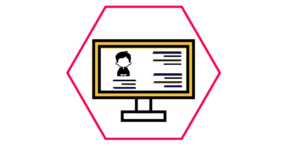Как красиво оформить ссылки на источники в презентации. PowerPoint
Наконец-то преподаватели начали задумываться о том, как правильно ставить ссылки на источники изображения. Но в презентациях важно не только правильно, но и красиво. Можем предложить сразу три способа!
Стандартные гиперссылки в PowerPoint не очень эстетичны. В них можно заменить цвет шрифта, но нельзя убрать подчёркивание. К тому же они плохо смотрятся, если сам url-адрес слишком длинный и неаккуратный. Попробуем расставить ссылки по-другому.
Способ первый. Зашиваем ссылку в текст
Скопируйте url-адрес в буфер обмена. Создайте на слайде новую надпись с соответствующим текстом, например «Источник изображения». Выделите фигуру с текстом. При этом рамка вокруг должна стать не пунктирной, а сплошной. Перейдите во вкладку «Вставка», нажмите на кнопку «Ссылка». В открывшемся окне курсор сразу стоит в поле «Адрес», вставьте текст из буфера обмена и нажмите кнопку «Ок».
Способ второй. Делаем кнопку с ссылкой
Скопируйте url-адрес в буфер обмена. Зайдите в меню «Вставка» и нажмите на иконку «Фигуры». Внизу выпадающего списка можно выбрать готовые управляющие кнопки. После добавления такой кнопки на слайд сразу откроется окно с вариантами действий. Настройте следующим образом: «Действие по щелчку мыши» — «Перейти по гиперссылке» — «Адрес URL» — в открывшееся поле вставьте ссылку. Кнопку можно отредактировать под стиль слайда.
Способ третий. Составляем список источников
Если в презентации несколько ссылок, то удобно расположить их на отдельном слайде. Оформите их, перед каждым адресом укажите порядковый номер сноски в квадратных скобках. На слайде, где нужно указать источник, напишите номер сноски.
При желании сноску можно сделать интерактивной: выделите фигуру и откройте окно настройки ссылок во вкладке «Вставка». Переключитесь на режим «Место в документе» и выберите нужный слайд из списка.
Чтобы слайд с первоисточниками не отображался при демонстрации презентации, его можно скрыть. Для этого нажмите на него правой кнопкой мыши и выберите пункт «Скрыть слайд».

Все три способа создания ссылок работают и в том случае, если вы сохраняете презентацию как pdf-файл. Проверьте параметры сохранения, нажав на соответствующую кнопку.