Как создать таймлапс на смартфоне. Lapse It
Таймлапс — это формат, захватывающий несколько часов, дней, недель или даже лет. Фотографии, снятые с равными интервалами и с одной и той же точки «склеивают» и получают ускоренную видео-историю «день за минуту».
Раньше для съемки такого видео требовалось дорогостоящее оборудование и много часов часы работы в фоторедакторе. Однако сегодня существует множество приложений для смартфонов, с помощью которых вы можете создать подобного рода видеоролик.
Рассказываем, как любой владелец смартфона может записать таймлапс с помощью приложения Lapse It.
Для начала скачайте приложение Lapse It, оно доступно для смартфонов на базе Android и iOS.
Если вы хотите снимать в качестве выше 480р, добавлять звуковые и визуальные эффекты и не хотите избавиться от рекламы в приложении, то вы можете приобрести платную версию. Про-версия стоит около 300 рублей (цена действительна на сентябрь 2018 года). Интерфейс приложения на английском языке, но это не страшно — наша подробная инструкция поможет вам разобраться в нюансах.
Установите приложение и откройте его. В правом верхнем углу главного экрана расположено меню из четырех пунктов: «New Capture» (Новый снимок), «Gallery» (Галерея), «Settings» (Настройки), «Become a Pro» (Перейти на Pro версию). Перед тем, как что-либо снимать, перейдем в настройки.

Настройки
Пункты «Frame interval» (Интервал съемки) и «Time scale» (Единица времени) взаимосвязаны. Интервал съемки выбирайте исходя из того, насколько быстро изменяющийся процесс вы хотите запечатлеть. Например, интервал в миллисекундах нужен, если объекты съемки движутся очень быстро (автомобили на шоссе); 2–5 секунд выбирают, если объекты перемещаются не очень быстро (движение облаков), а минуты — для фиксации изменений, которые едва заметны (цветение).
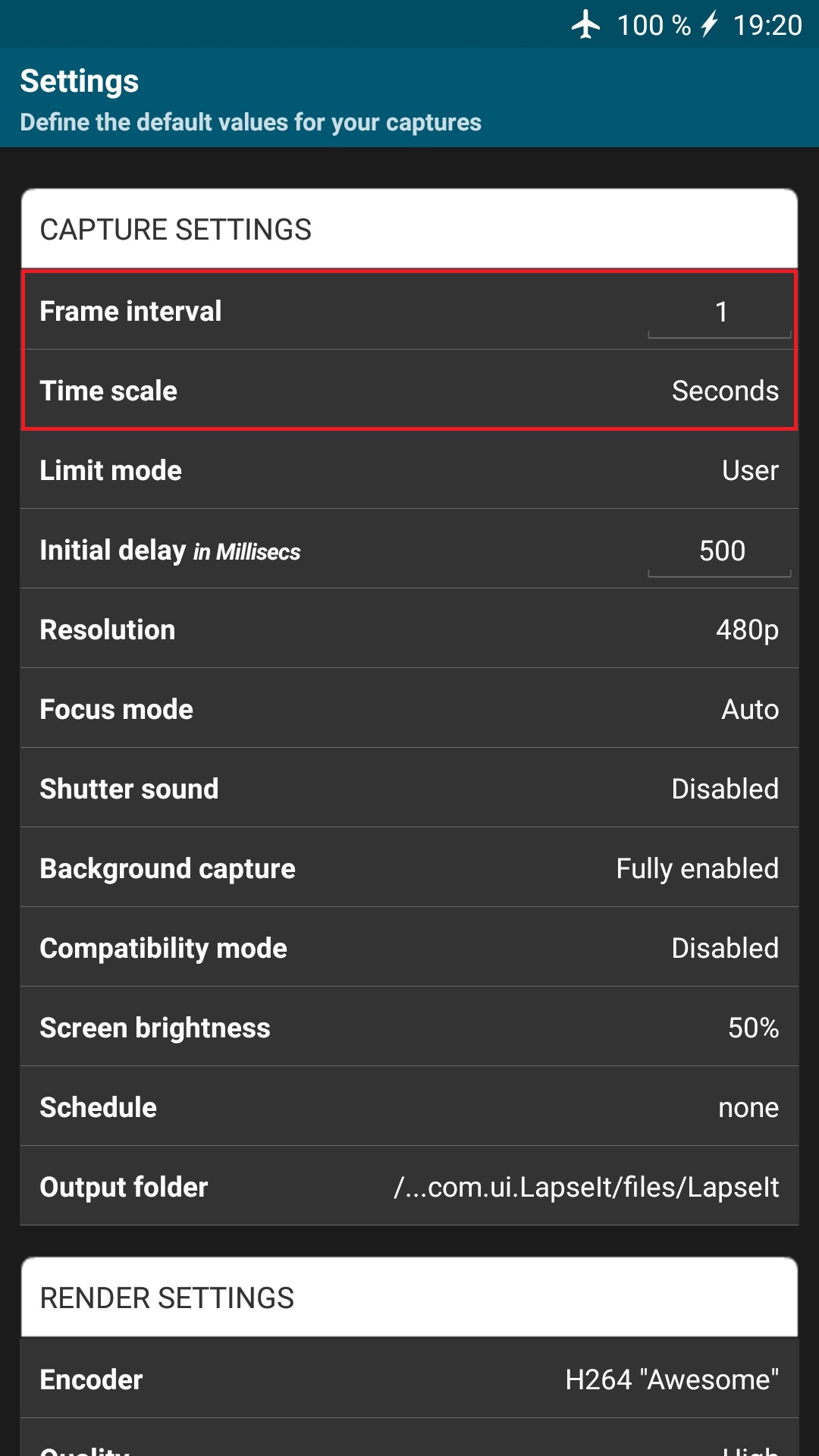


В пункте «Limit mode» (Ограничения) можно выбрать, когда должна закончится съемка:
– «User» (Пользователь) — захват кадров прекратится, когда вы кликните на кнопку «Стоп»,
– «Frames» (Кадры) — съемка остановится, когда камера сделает установленное количество кадров,
– «Timer» (Таймер) — съемка остановится, когда истечет установленное время съемки.
Как определить точный интервал съемки
Допустим, вы хотите уложить в 15-секундное видео движение облаков в течение 30 минут (1800 секунд). Посчитаем количество кадров, которое вы должны сделать: 15 (секунд) умножаем на 24 (стандартная частота кадров в секунду) = 360. Делим 1800 (общее время съемки) на 360 и получаем интервал в 5 секунд.
Пункт «Initial delay in Millisecs» (Начальная задержка в миллисекундах). Это значение лучше ставить от 500 до 3000, чтобы камера могла сфокусироваться перед началом съемки, если включен автофокус.
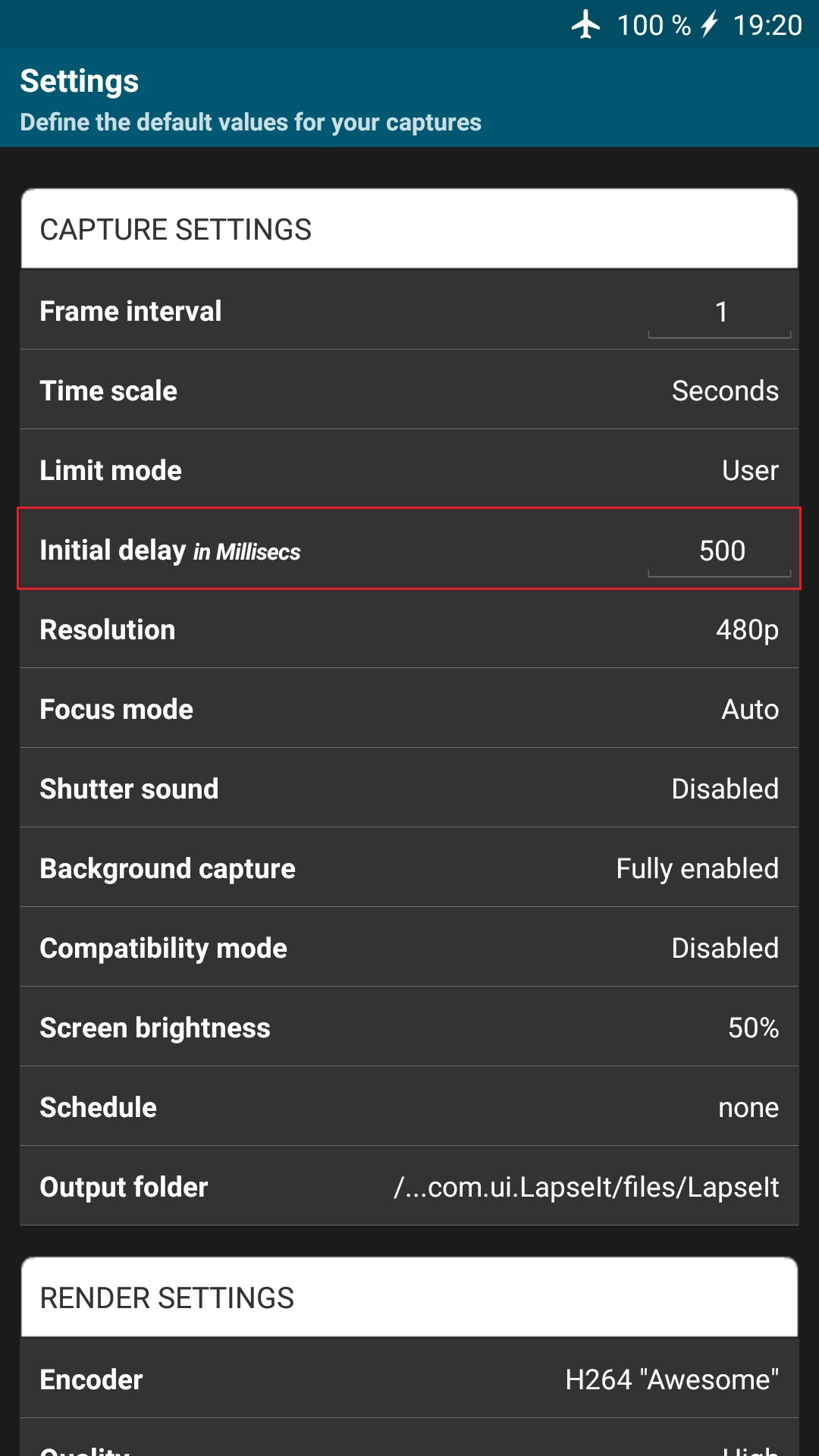
В пункте «Resolution» (Разрешение) выбираем максимально допустимое в бесплатной версии приложения качество в 480р. В платной версии есть возможность выбрать разрешение 720р и 1080р.
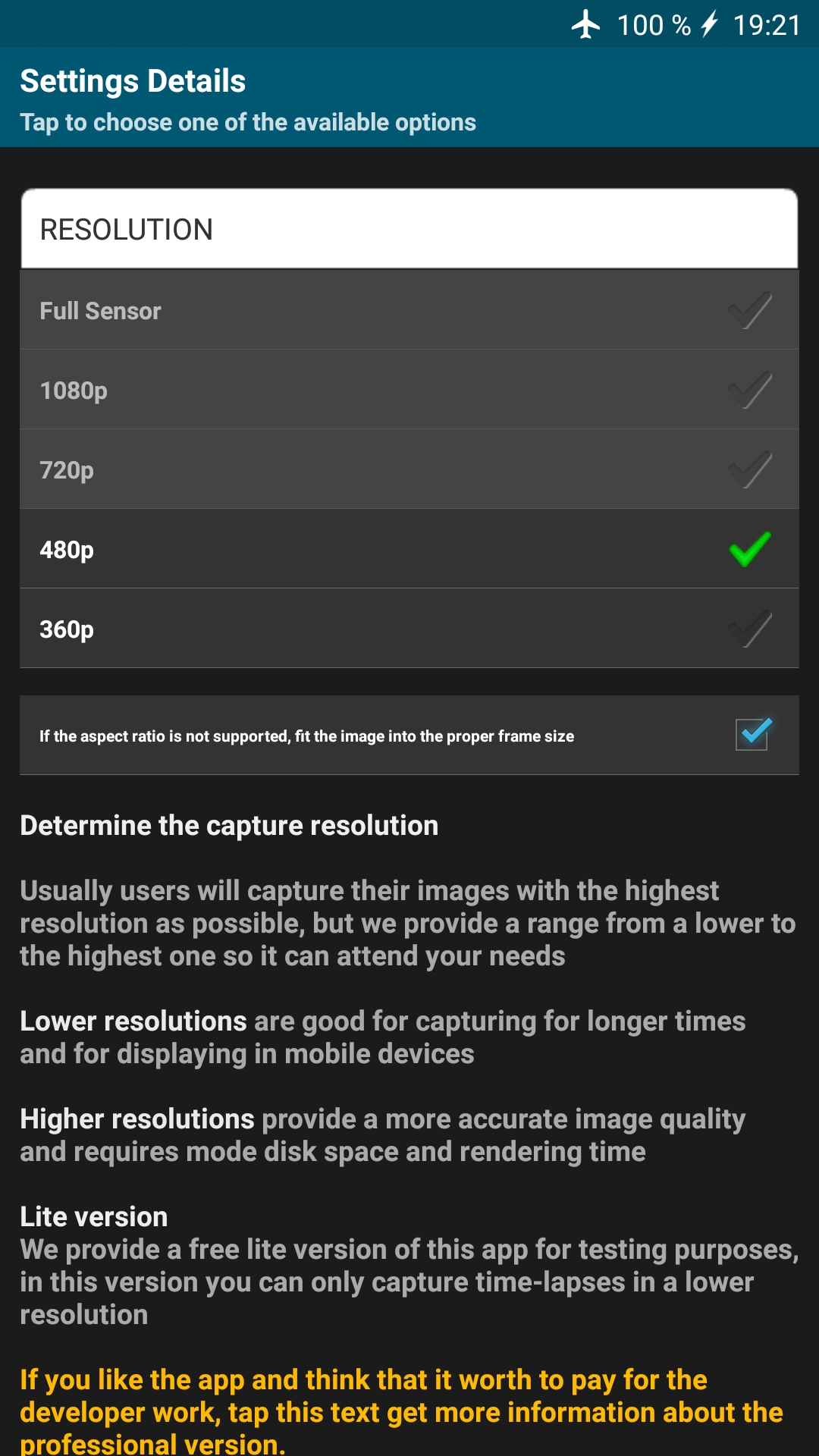
В «Focus Mode» (Режим фокусировки) можете выбрать, какой режим фокусировки вы предпочитаете при захвате кадра. Параметр «Default» (По умолчанию) использует стандартный режим вашего устройства. Изменение этого параметра полезно, например, когда после нескольких кадров ваше изображение становится размытым. Если это произойдет, попробуйте использовать режим «Infinity» (Непрерывный) — это поможет сохранить качество изображения на самом высоком уровне, также он подойдет для съемки ландшафтов.
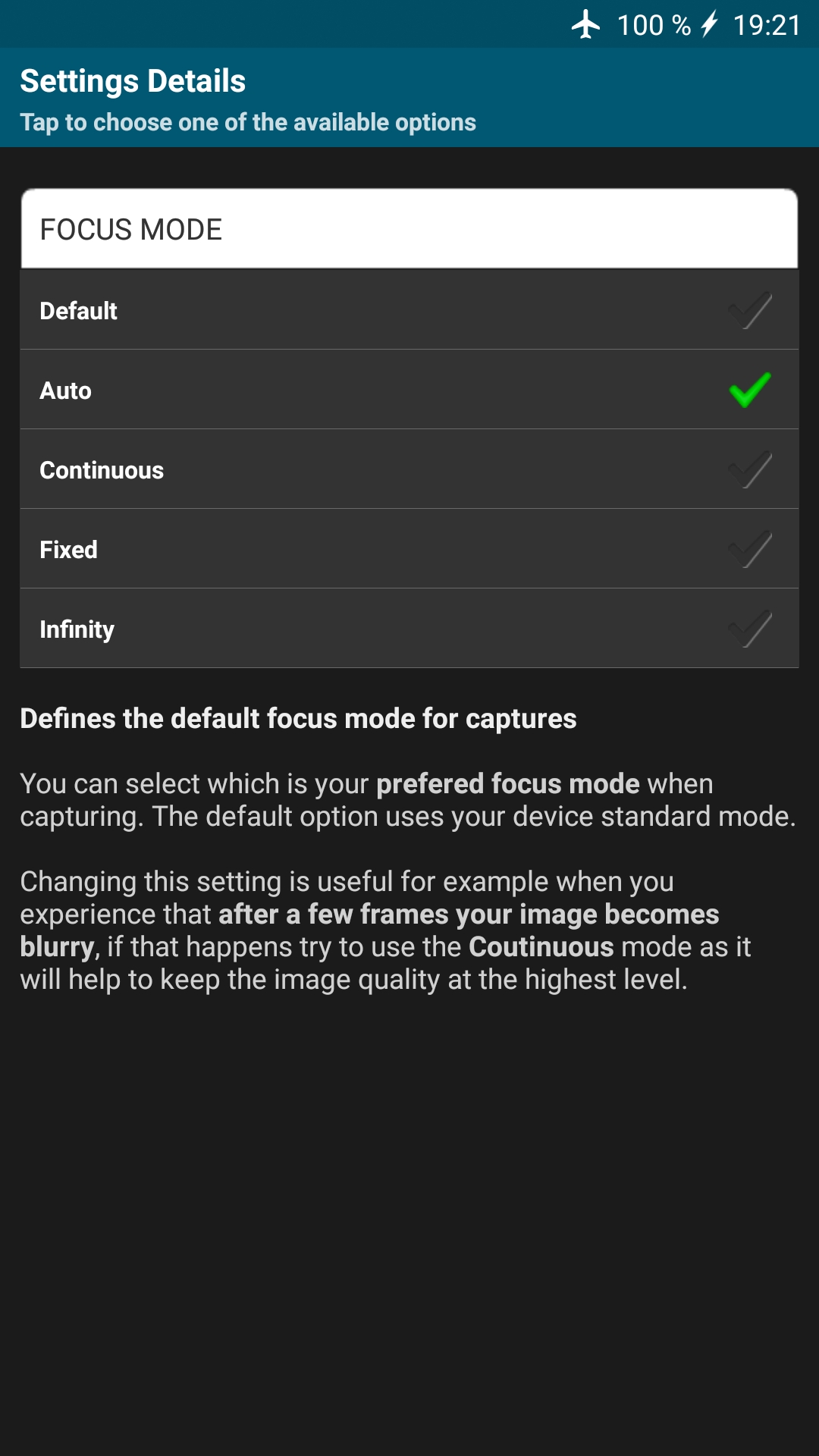
В пункте «Shutter Sound» (Звук затвора) можно включить или выключить звук затвора камеры.
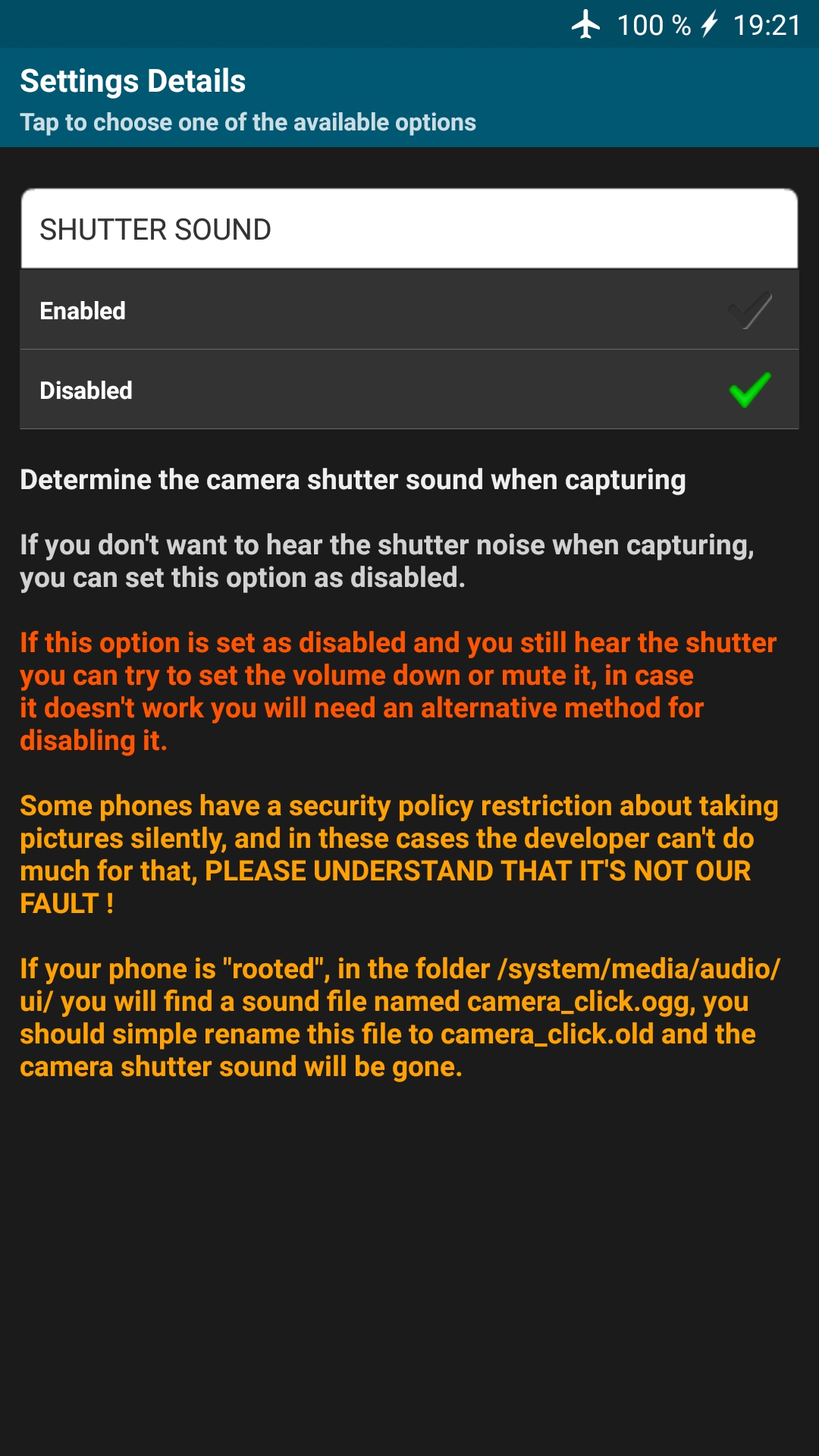
В «Background capture» (Фоновый захват) лучше всего выбрать «Fully enabled» (Полностью включен) — съемка не остановится, если экран телефона отключится или вы откроете другое приложение. В этой настройке есть еще два режима. «Partially enabled» (Частично включен) — съемка приостановится, если будет производиться в фоновом режиме (работает не на всех смартфонах), но будет продолжаться, если выключить экран. «Disabled» (Отключен) — останавливается в любом случае.

Меню «Compatibility mode» (Совместимость) помогает принудительно настроить совместимость приложения с вашим устройством. Но если приложение работает стабильно, то оставляем режим выключенным («Disabled»).
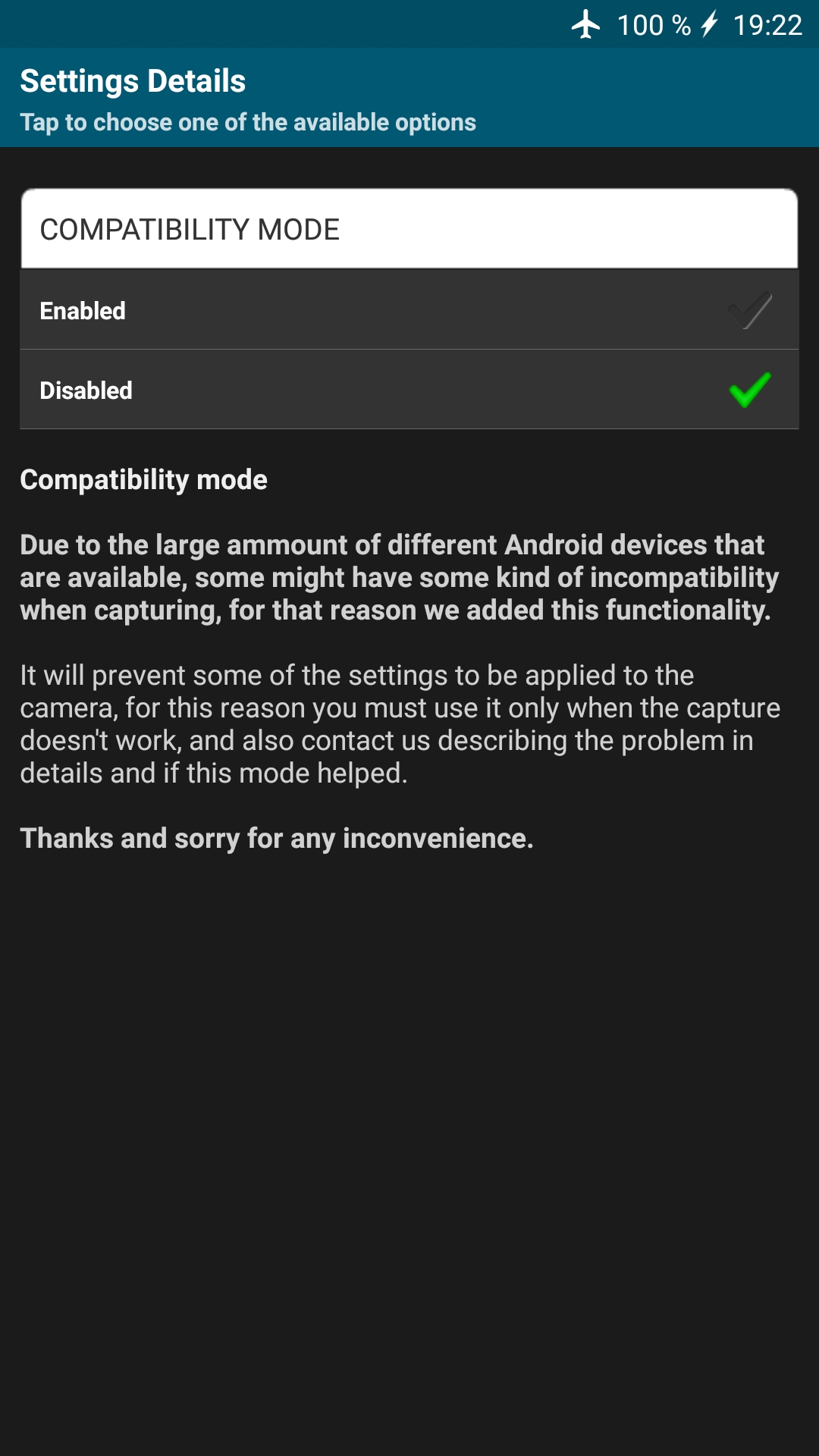
В пунке «Screen brightness» (Яркость экрана) лучше ставить максимально низкий показатель для экономии заряда батареи телефона.
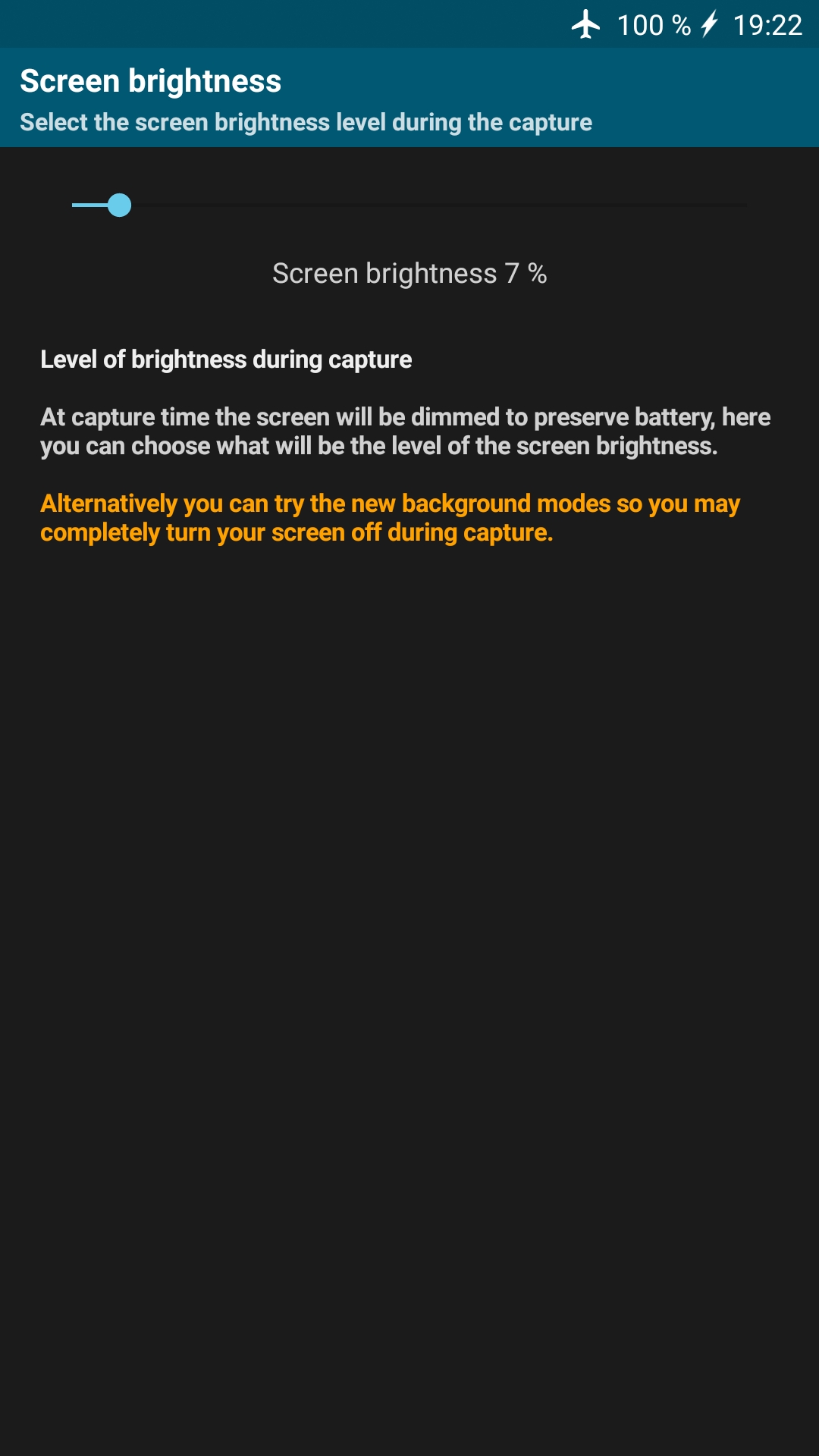
Режим «Schedule» (Расписание) позволяет запланировать начало и конец съемки таймлапса.
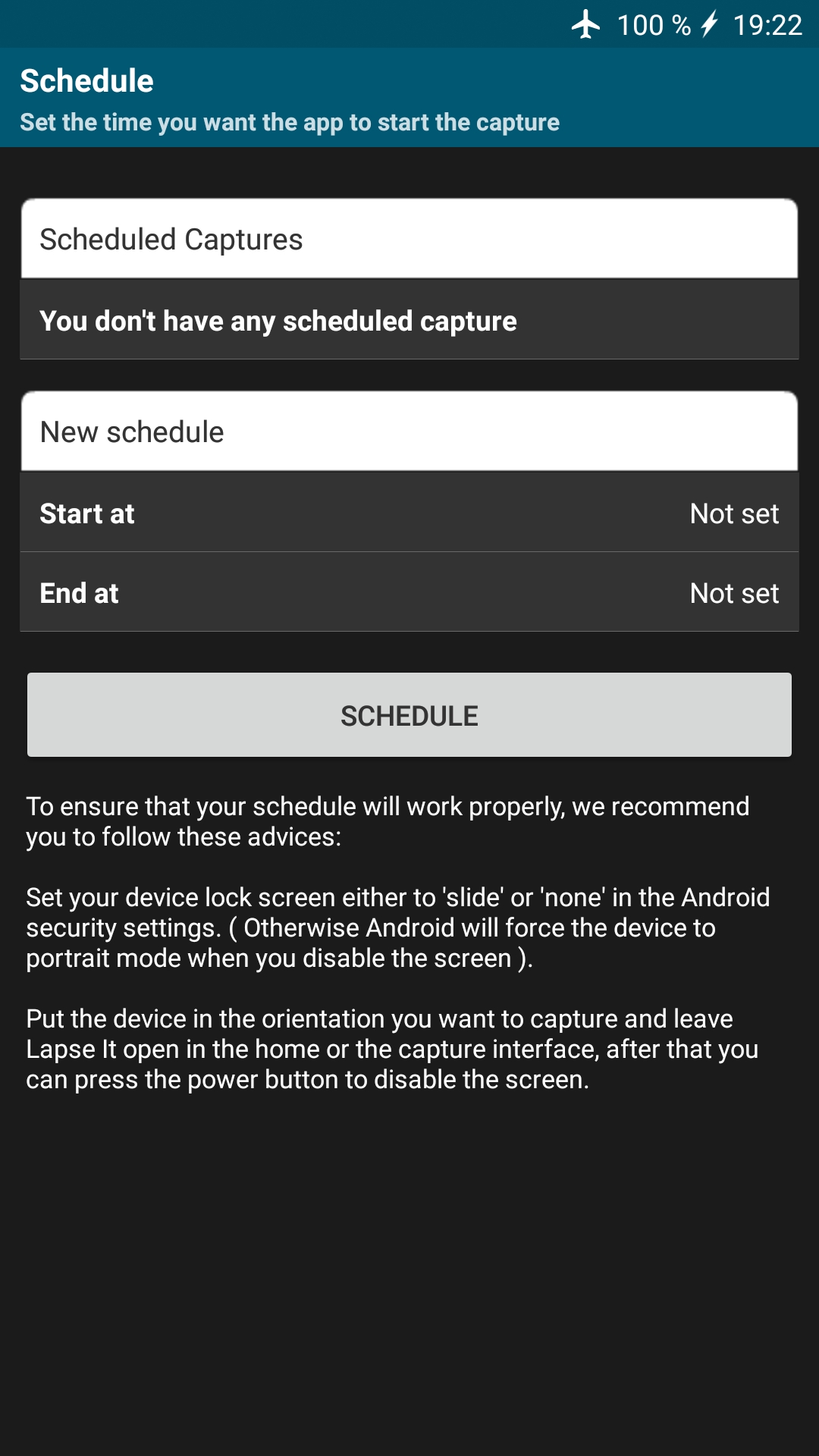
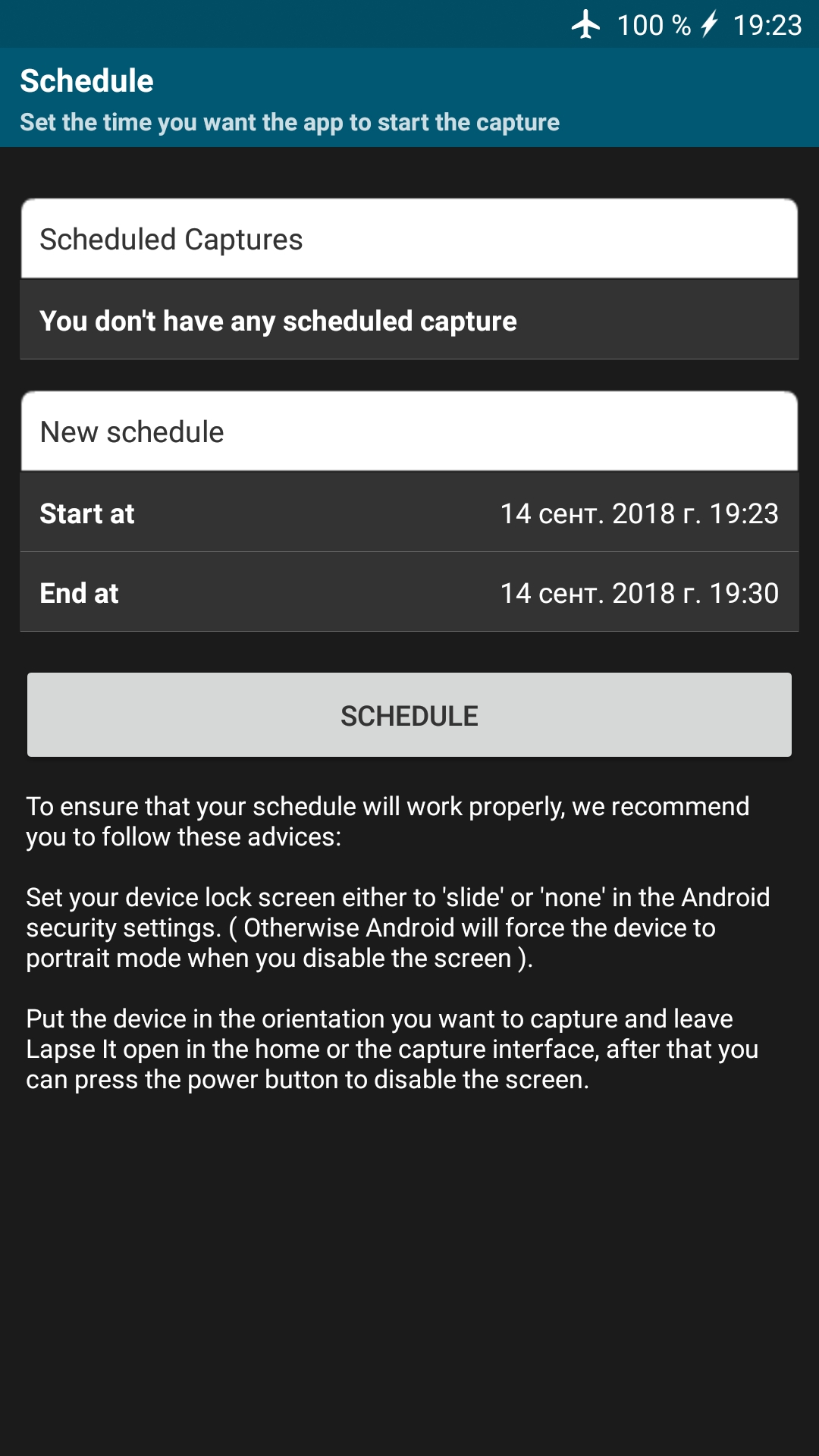
«Output folder» (Выходная папка): место, где будут сохраняться ваши проекты.
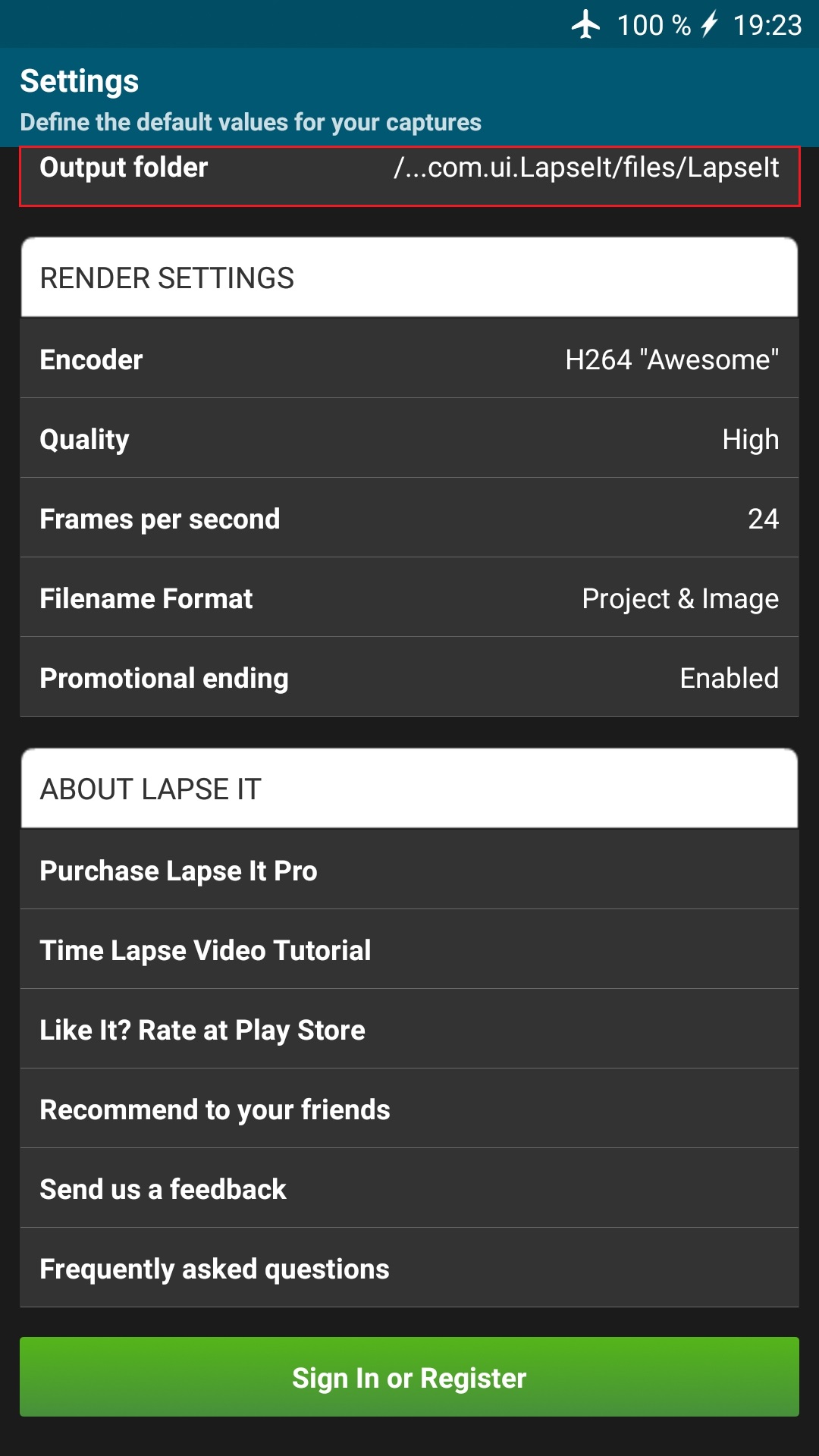
Настройки воспроизведения (Render setting)
В этом разделе настраивается качество итогового видео. В «Encoder» (Формат) выбираем оптимальный вариант H264. Размер файла напрямую зависит от «Quality» (Качество) — чем выше качество, тем больше места занимает ролик на смартфоне.
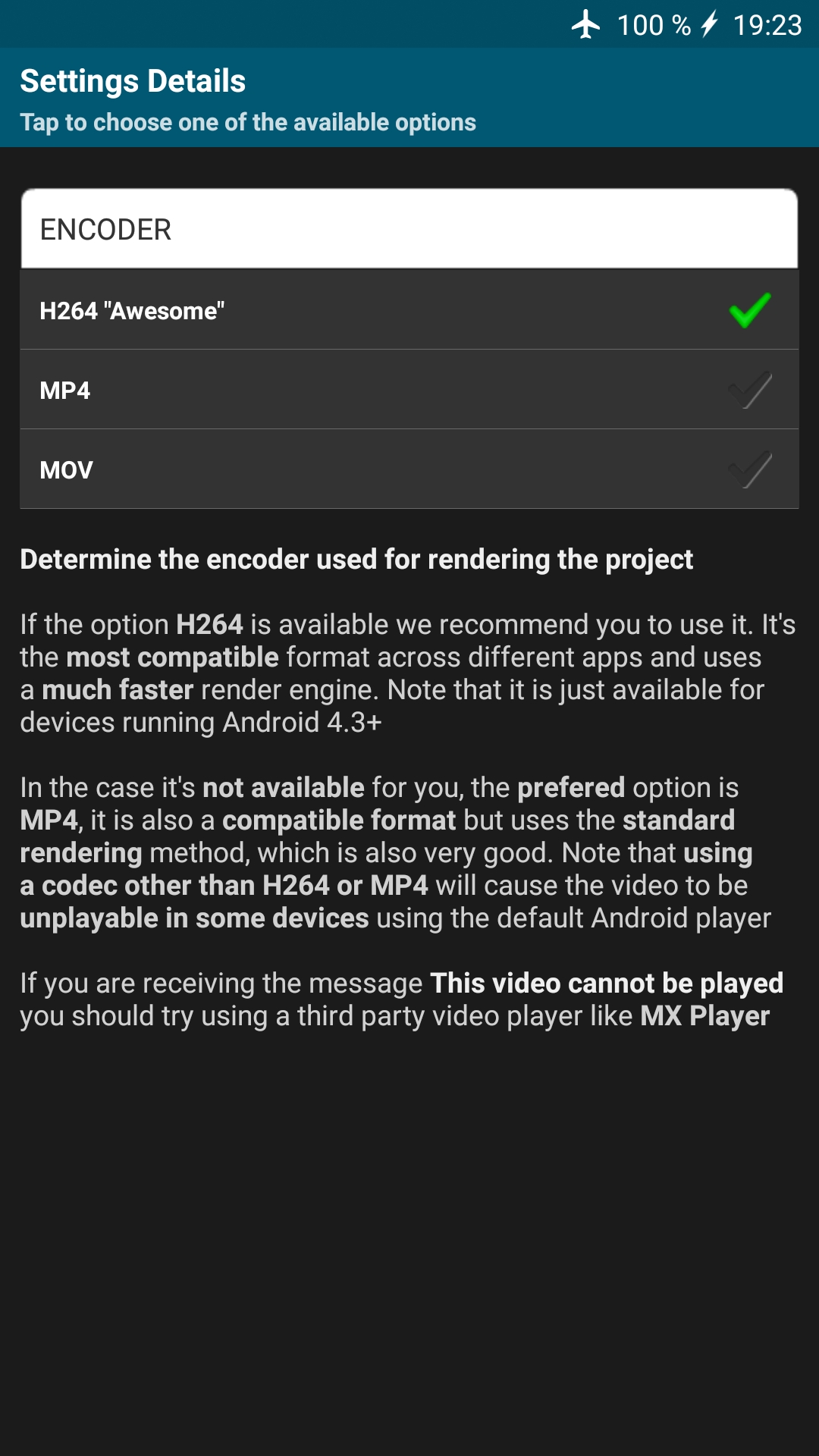
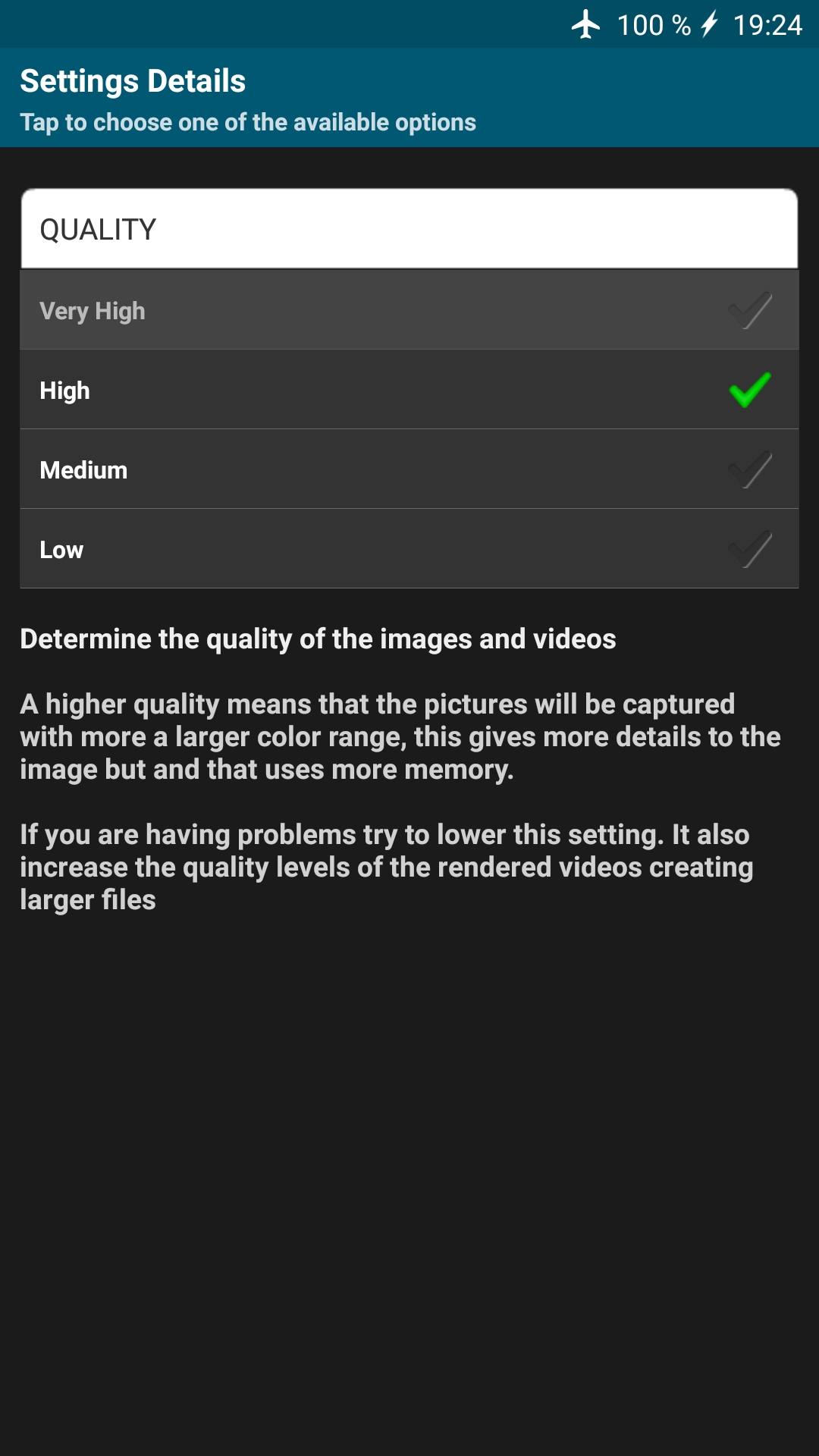
В «Frames per second» (Количество кадров в секунду) задаем нужное значение. От этого значения зависит насколько медленным или быстрым будет движение на видео: чем больше показатель, тем быстрее проигрывается ролик. Частота кадров также определяет продолжительность вашего видео. Стандарт для воспроизведения видео — 24 кадра в секунду.
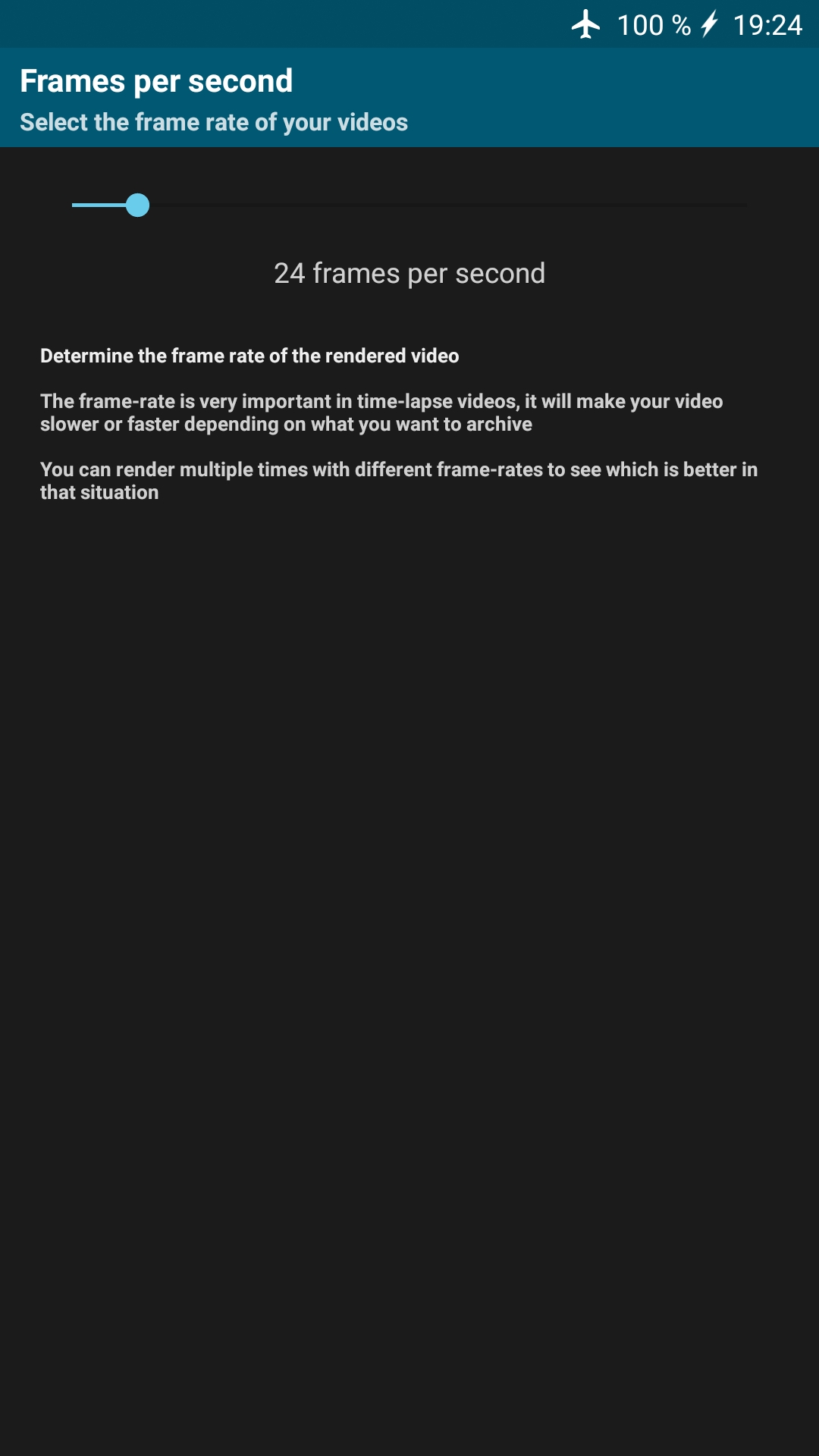
Параметр «Filename Format» (Формат названия файла) определяет, как будут отображаться названия изображений, сохраненных приложением на вашем устройстве. Настройка полезна в случае, если вы экспортируете файл в другое программное обеспечение для редактирования видео, которое может считывать последовательность файлов в зависимости от того, как названы изображения.
Можно выбрать из следующих вариантов:
— «Project & Image» (Проект и изображение) сохранит изображение как Proj00Img000000, где 0 представляет номер текущего проекта и изображений;
— «Image Only» (Только изображение) сохранит изображение как 000000000, где 0 — количество изображений;
— «Timestamp» (Отметка времени) сохранит изображение, используя год, месяц, день, час, минуту и секунду, в которых был снят проект.

Меню «Promotional ending» (Рекламный ролик в конце) позволяет владельцам платной версии приложения отключать рекламный ролик.
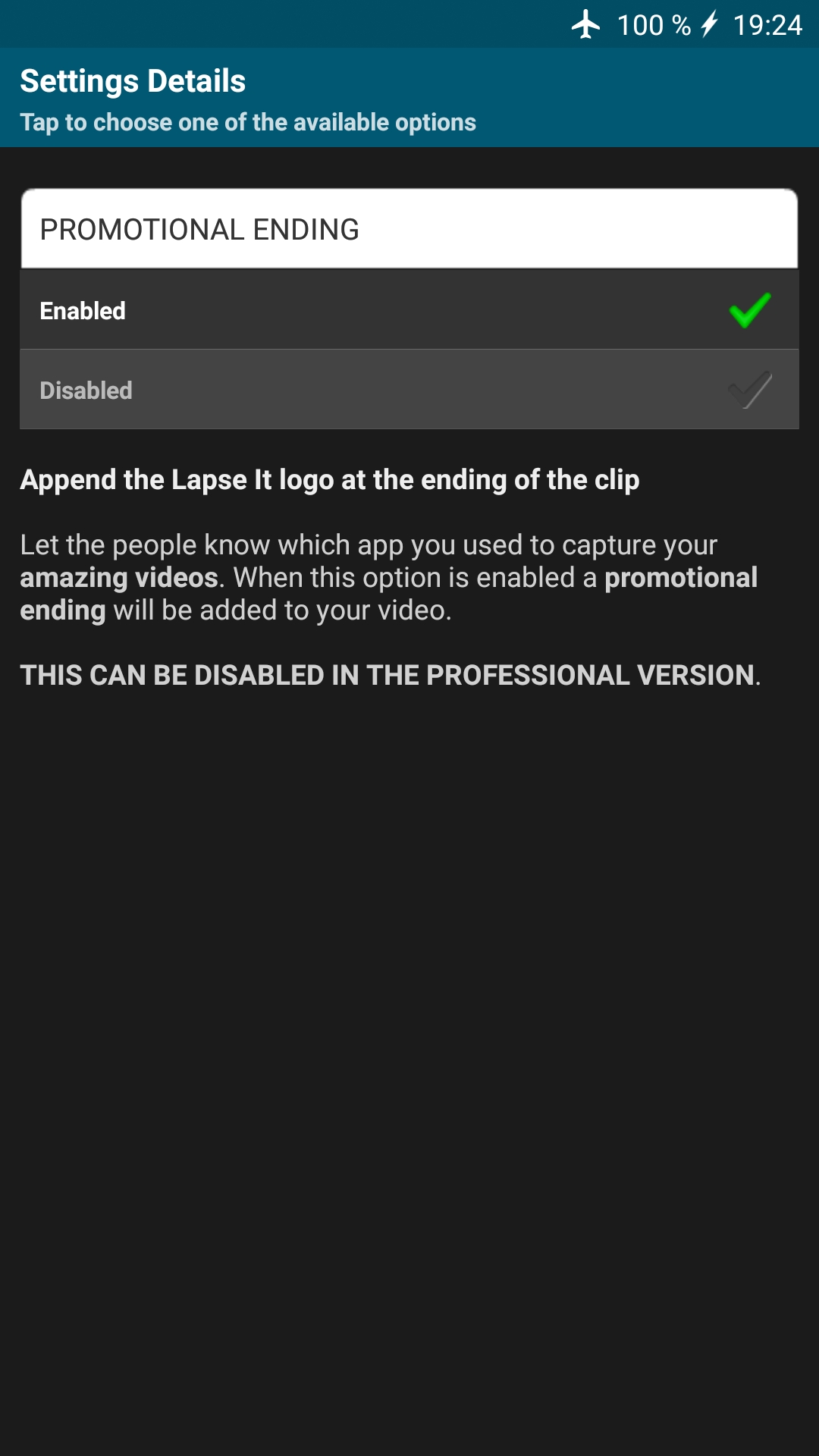
В последней вкладке настроек «About Lapse It» (О приложении) вы можете приобрести платную версию продукта, посмотреть видеоинструкцию, оставить отзыв в Play Market или App Store, рассказать о приложении друзьям в социальных сетях, дать обратную связь разработчикам и получить ответы на распространенные вопросы.
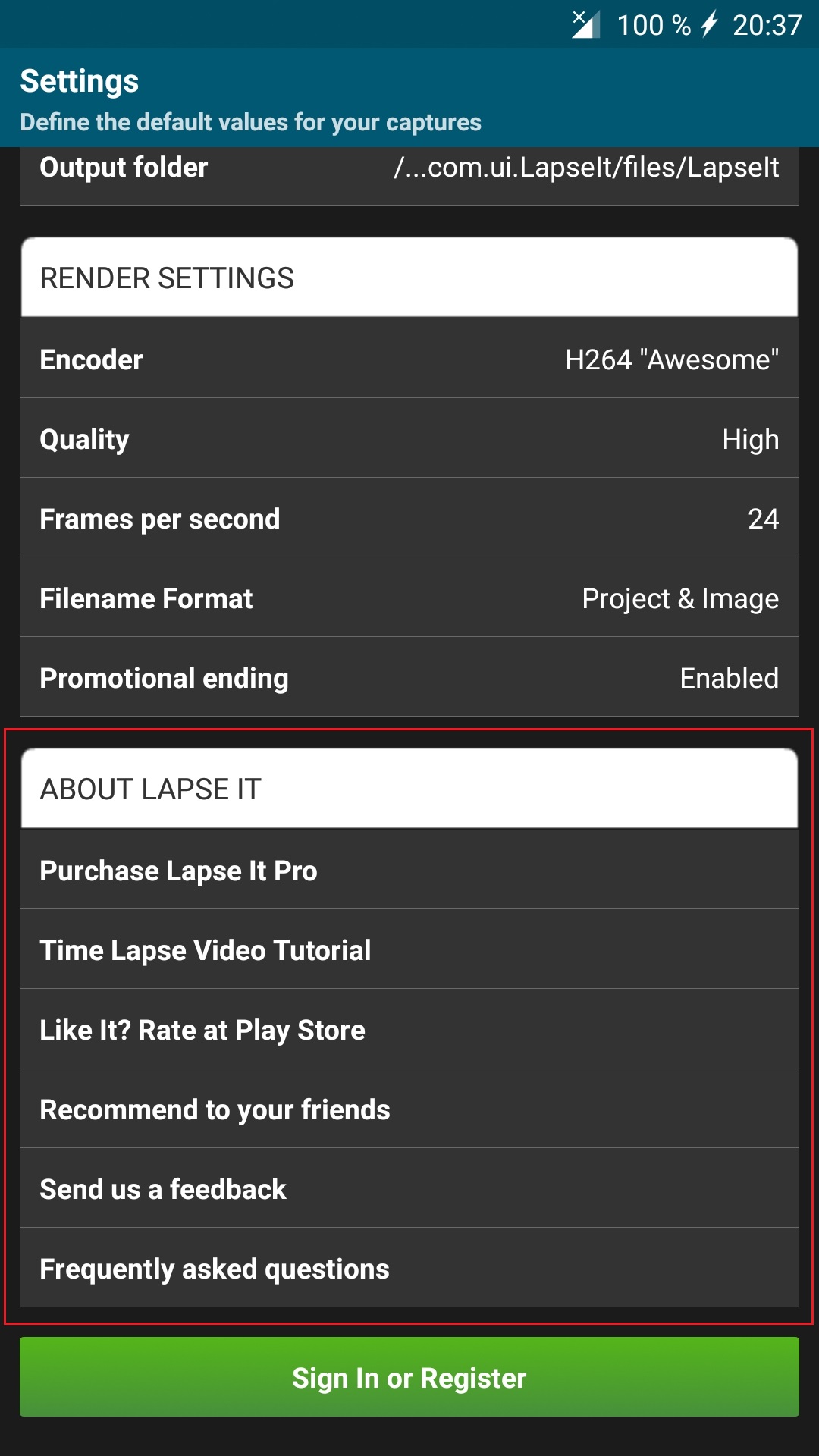
Как снять таймлапс
Разобравшись с настройками, приступим к съемке. Переходим на главный (стартовый) экран приложения и нажимаем на «New Capture» (Новый снимок).
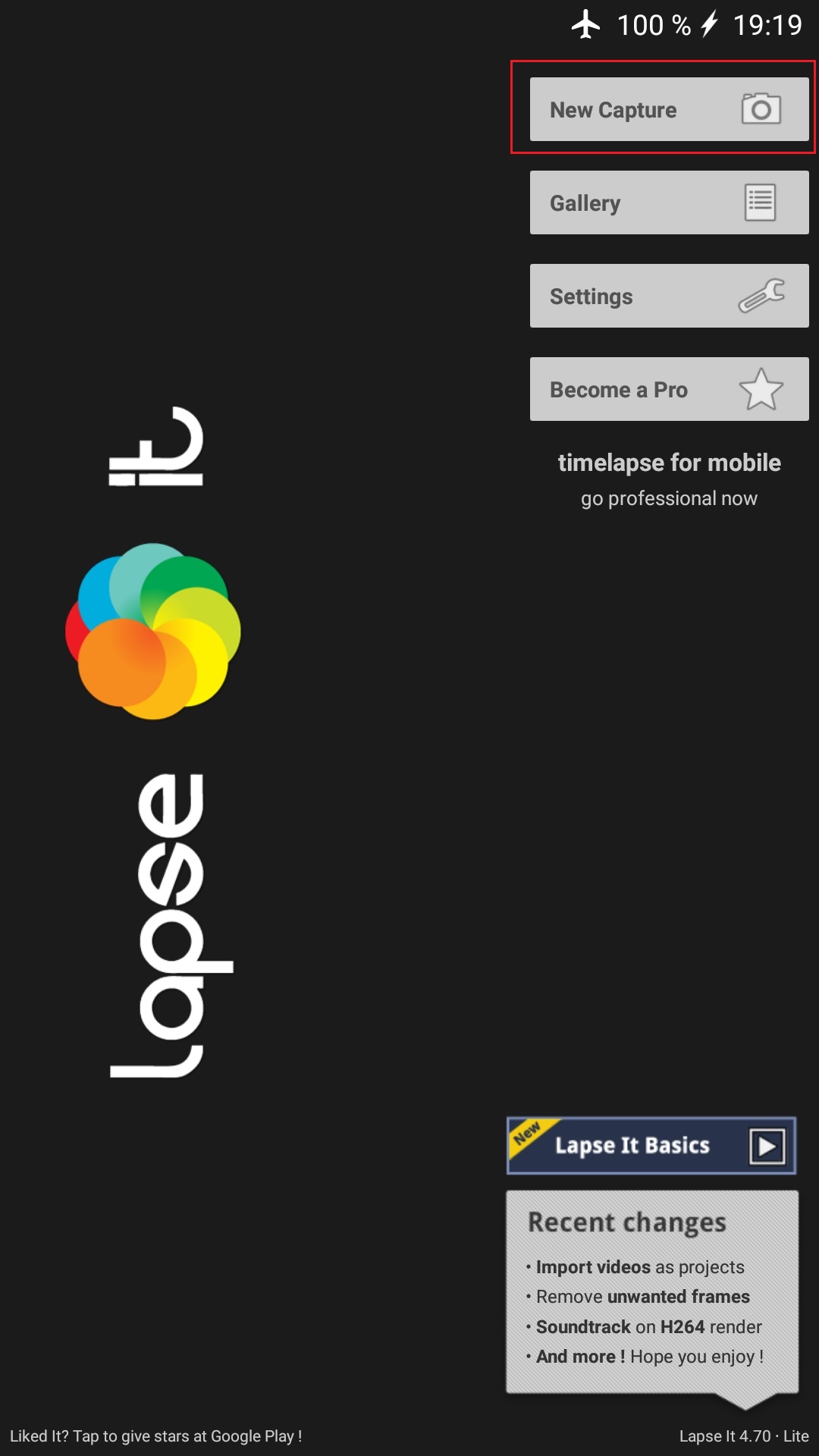
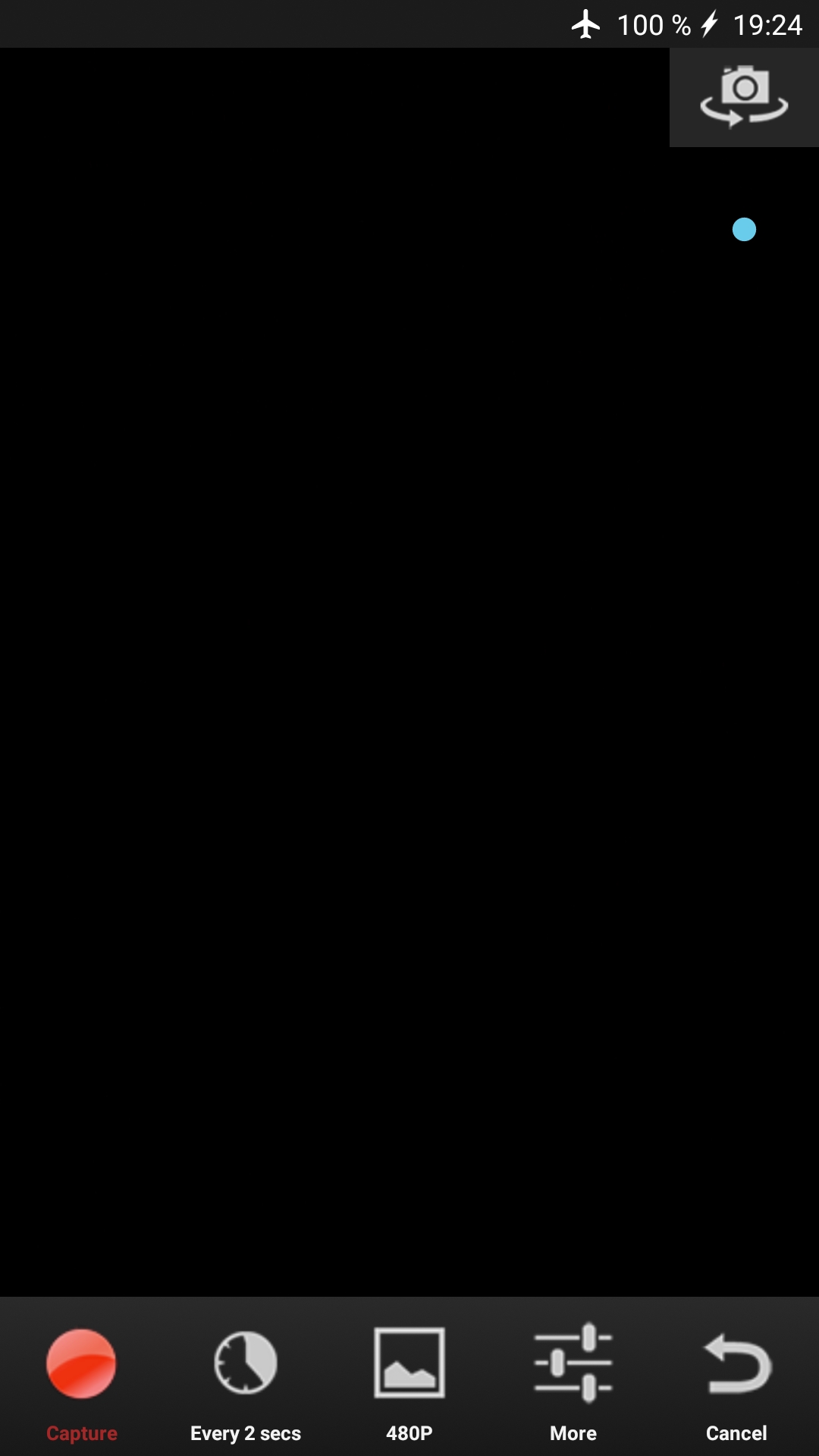
Если вы не задали настройки съемки ранее, то можете это сделать это сейчас, например, установить интервал съемки и качество изображения.
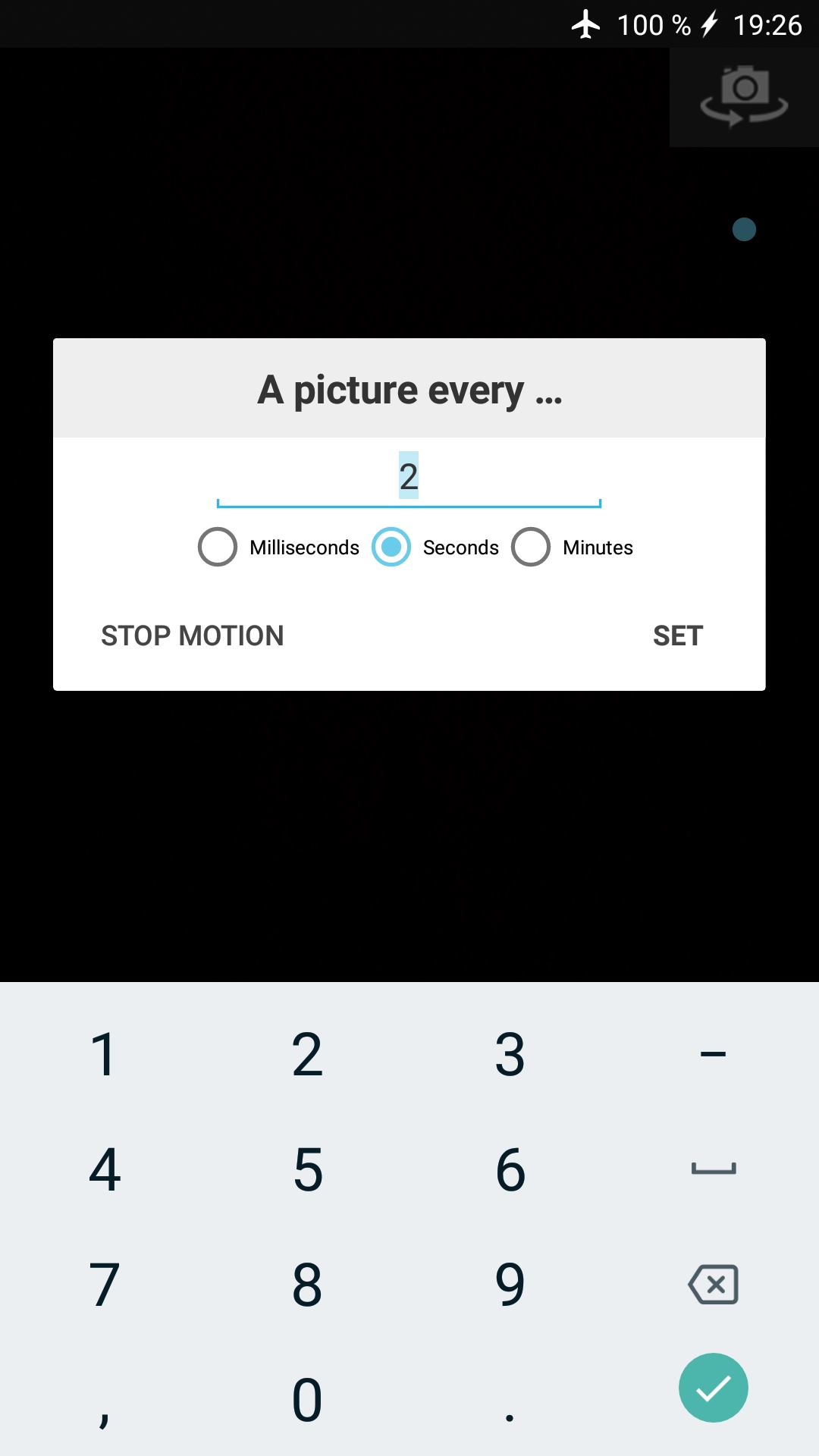

Настройка камеры
В пункте «More» (Настройка камеры), помимо фокусировки камеры, которую мы уже настроили, нужно выключить вспышку, нажатием на «Flash Mode» и выбираем «Off».
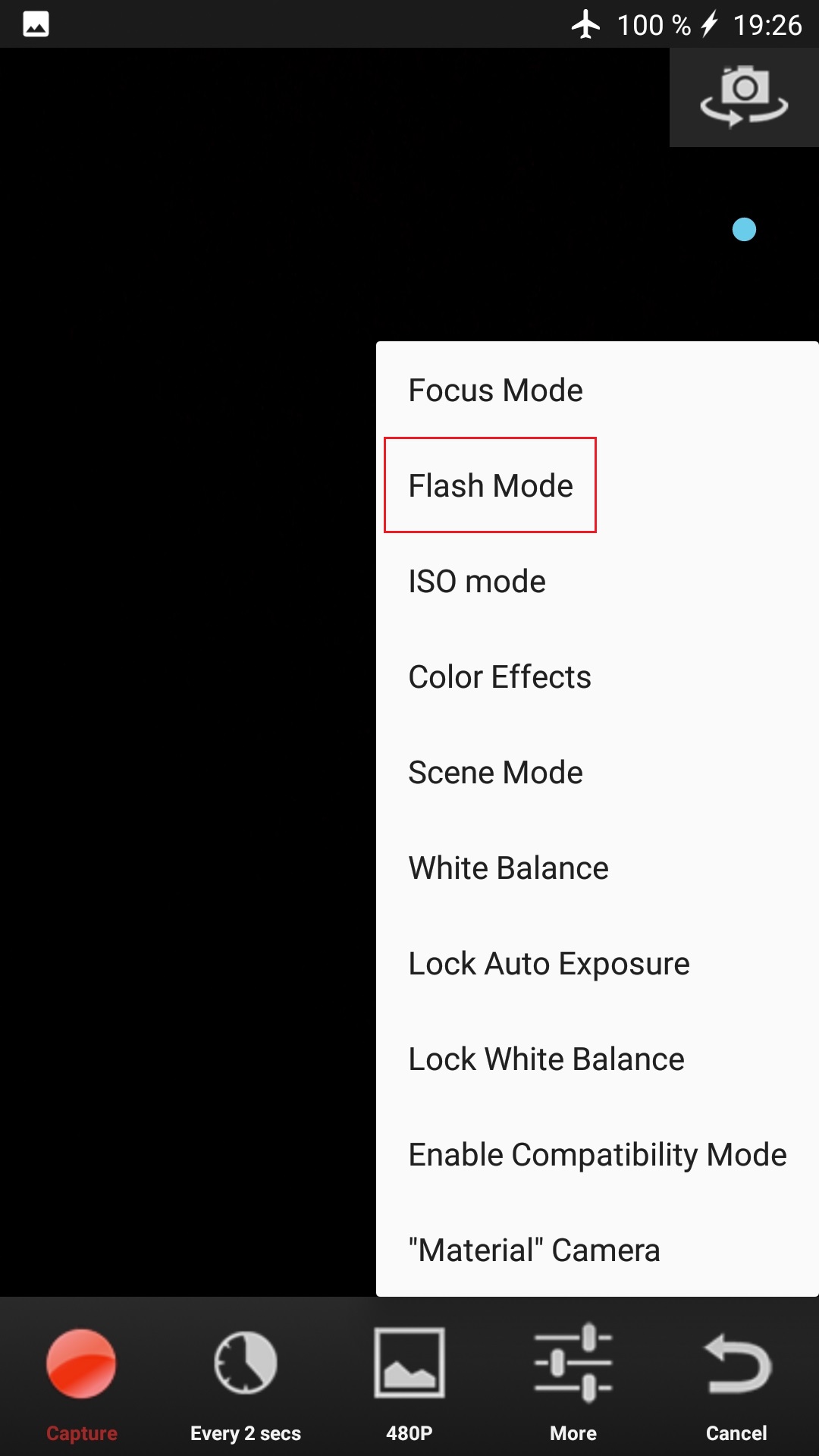

«ISO Mode» (Режим ISO) отвечает за чувствительность камеры к свету. Более высокое значение увеличит яркость снимка, однако чем выше ISO, тем больше шумов может быть на видео, что скажется на его качестве. Сделайте тестовые кадры и проверьте результат.
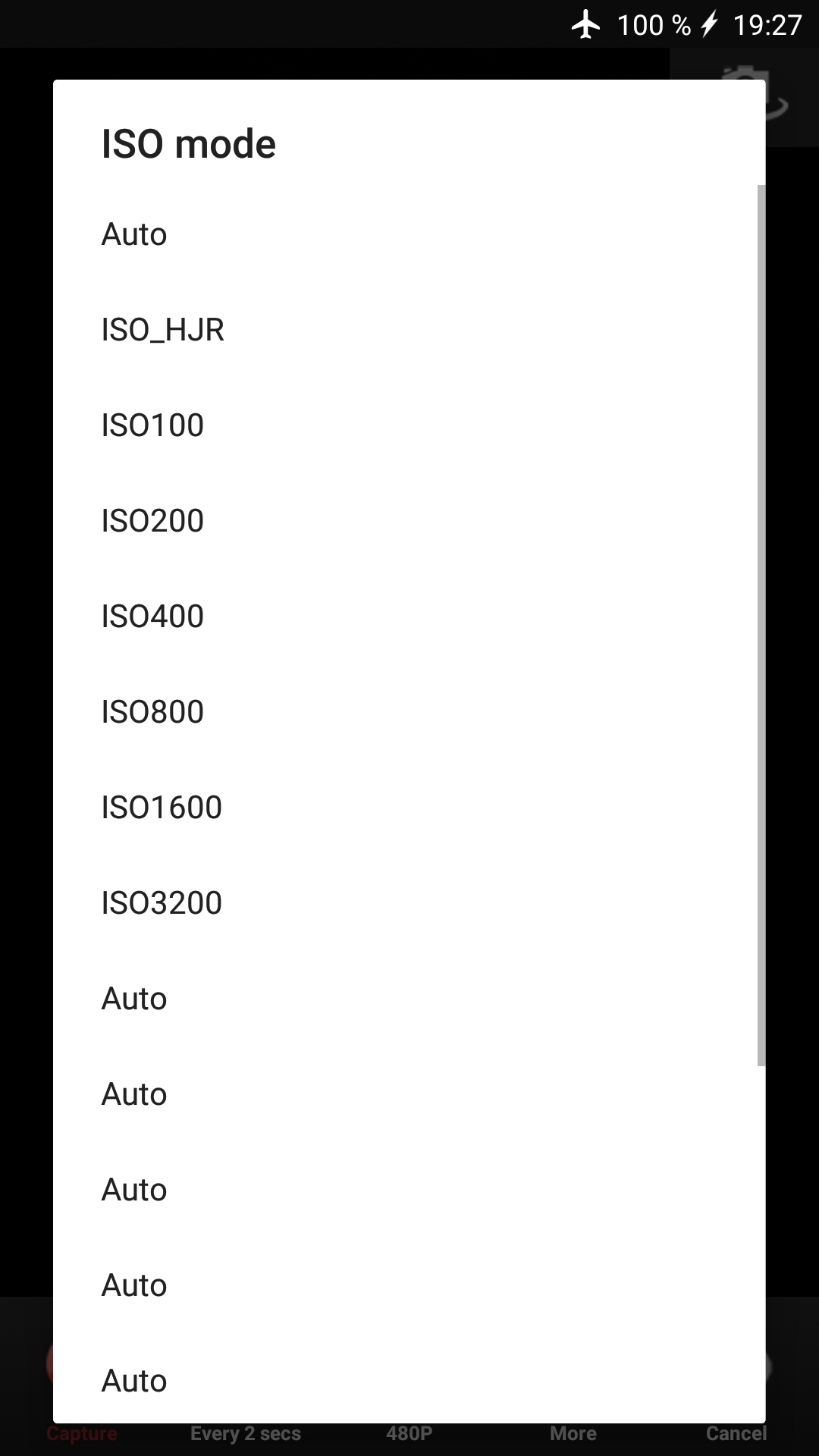
В «Color Effects» (Цветовые эффекты) можно выбрать понравившийся фильтр или снимать без него (None).
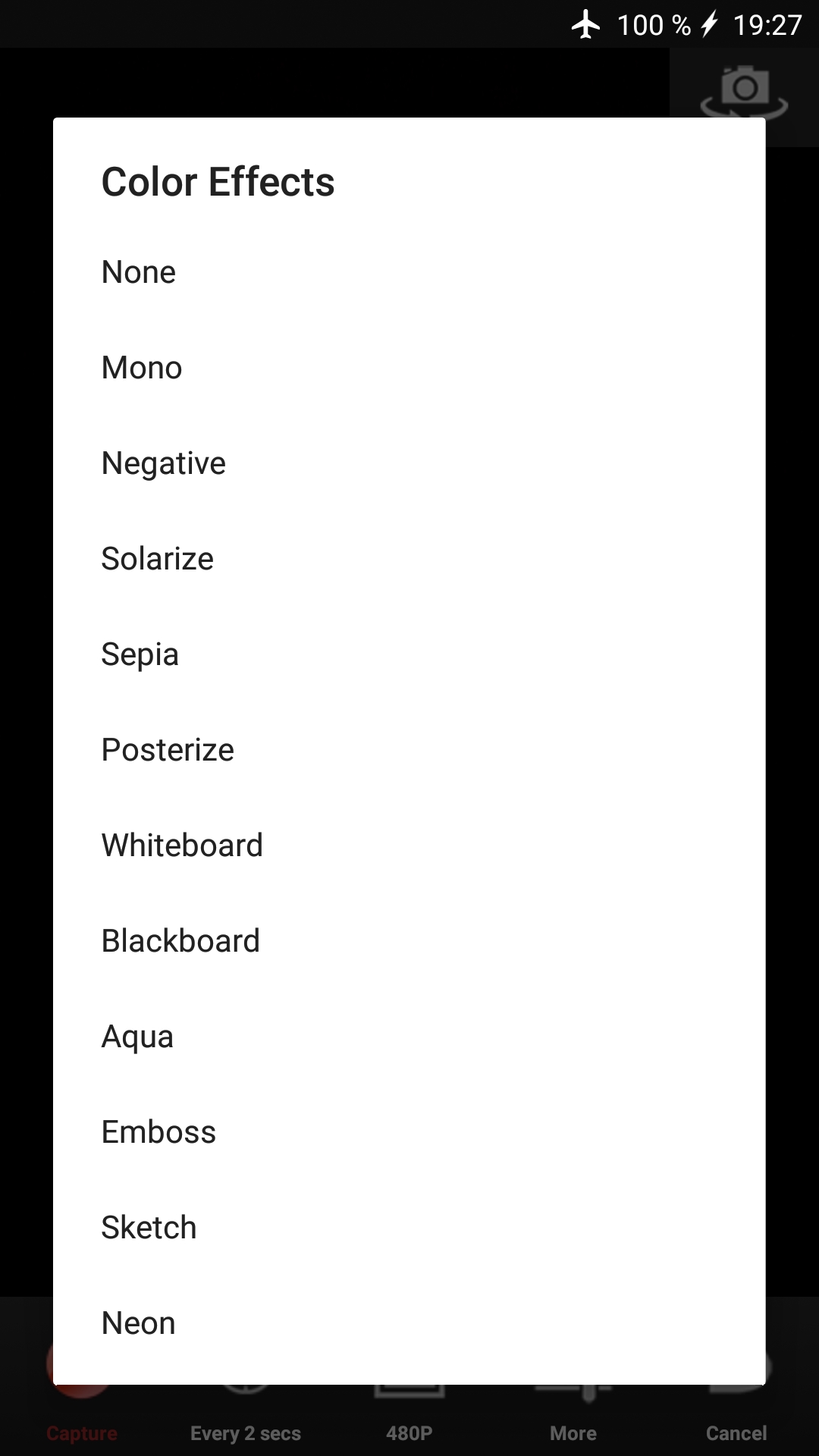
В «Scene Mode» (Режим сцены) можно выбрать цветокоррекцию в зависимости от того, что вы будете снимать, например, спорт, рассвет, цветение растений и т. д.
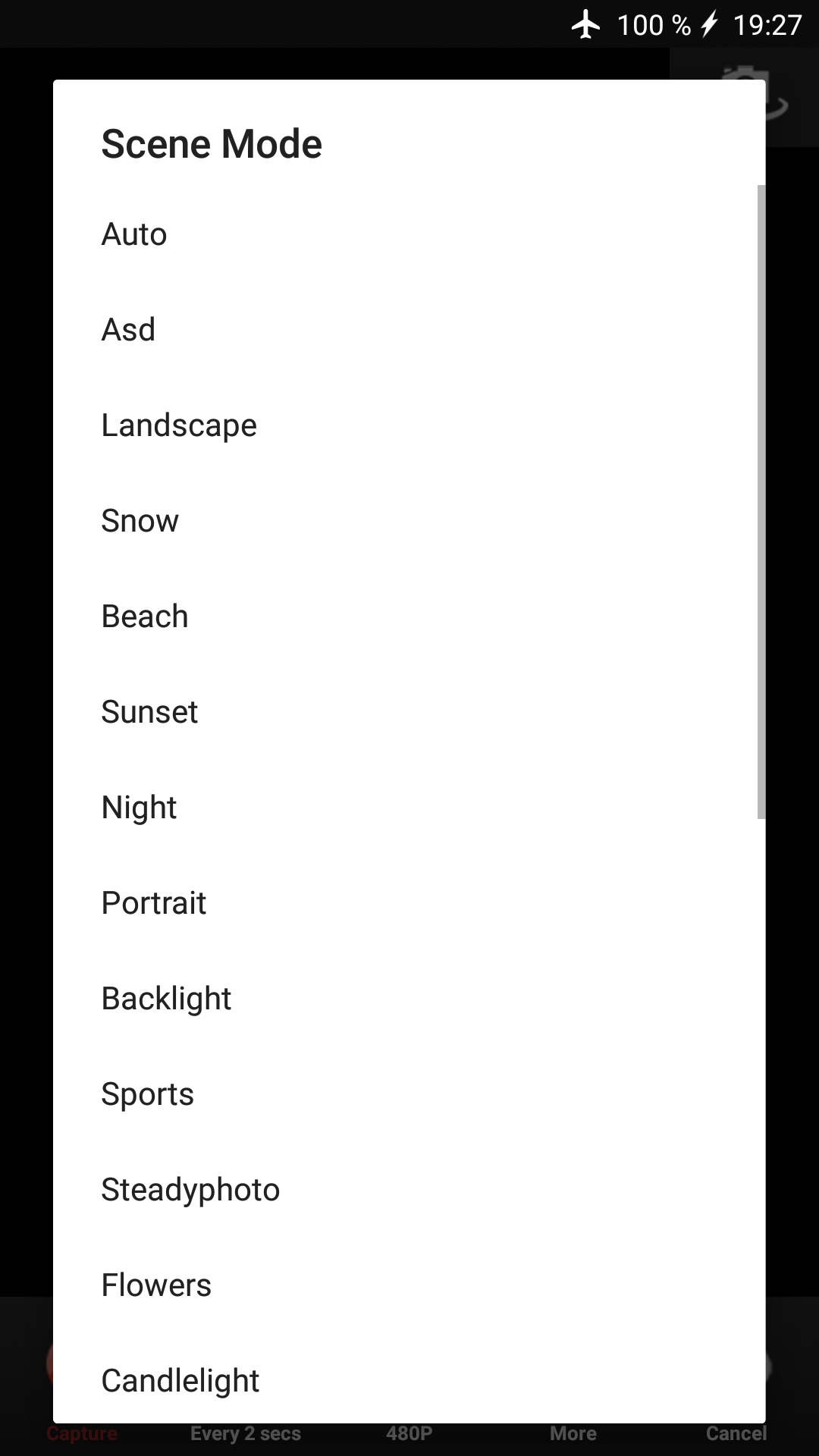
«White balance» (Баланс белого) отвечает за адекватное отображение цветов на снимке. Выбрав «Auto» (Автоматический), камера сама настроит свои параметры так, чтобы картинка получилась максимально качественной.
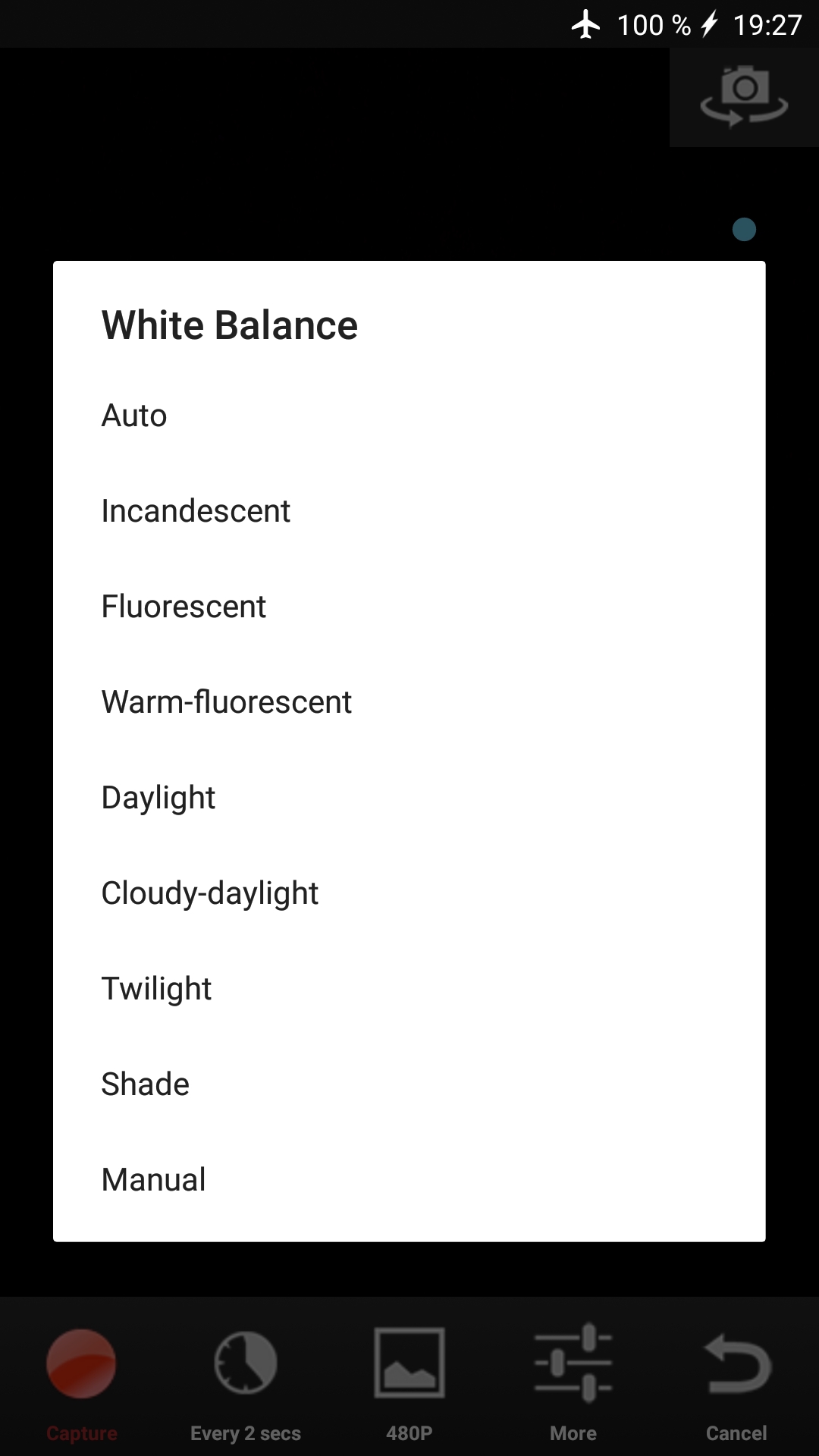
«Auto Exporuse» (Автоэкспозиция) автоматически выставляет значения выдержки и диафрагмы для оптимального качества съемки в заданных условиях. Однако, если вы знаете какие значения необходимы и вы их уже настроили в пункте «Settings»(Настройки) — заблокируйте её долгим нажатием на «Auto Exporuse».
Это же касается и «White balance» — нажмите на надпись, чтобы появилась надпись «Unlock» (Разблокировать).
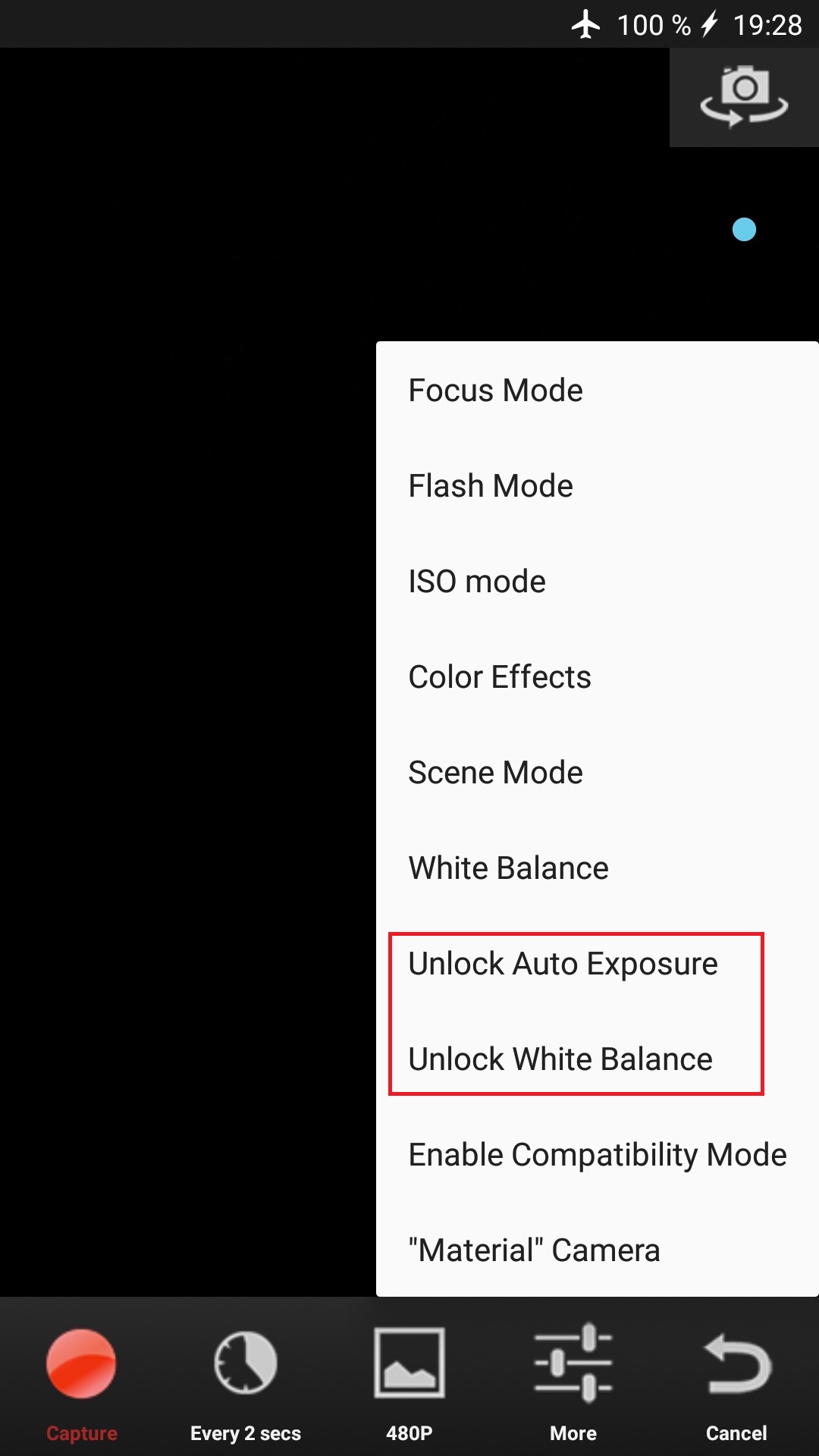
Так же вы еще раз можете включить или выключить режим совместимости («Compatibility Mode»).
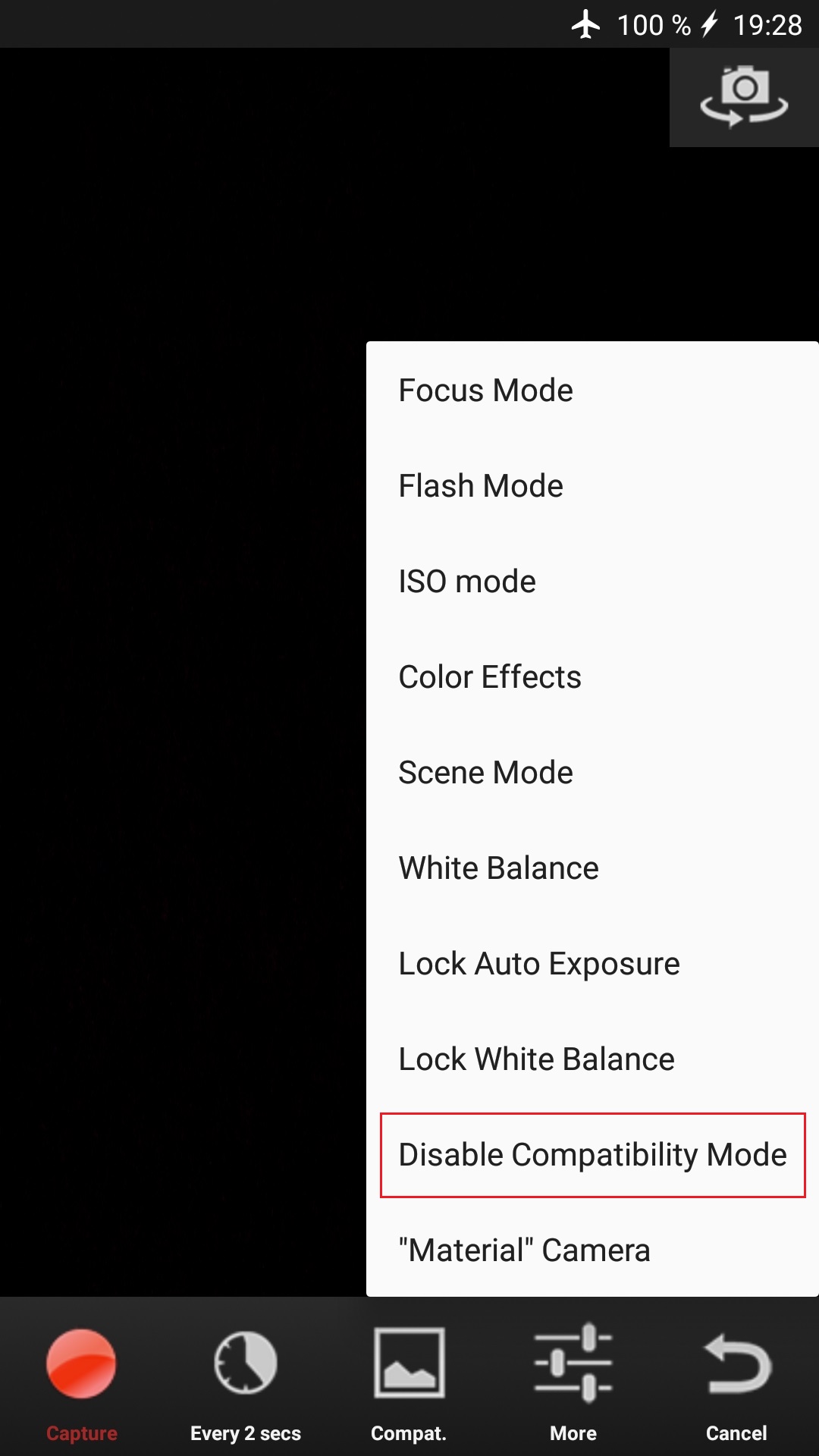
«Material camera» — режим, поддерживающий полный захват фона с экраном устройства.
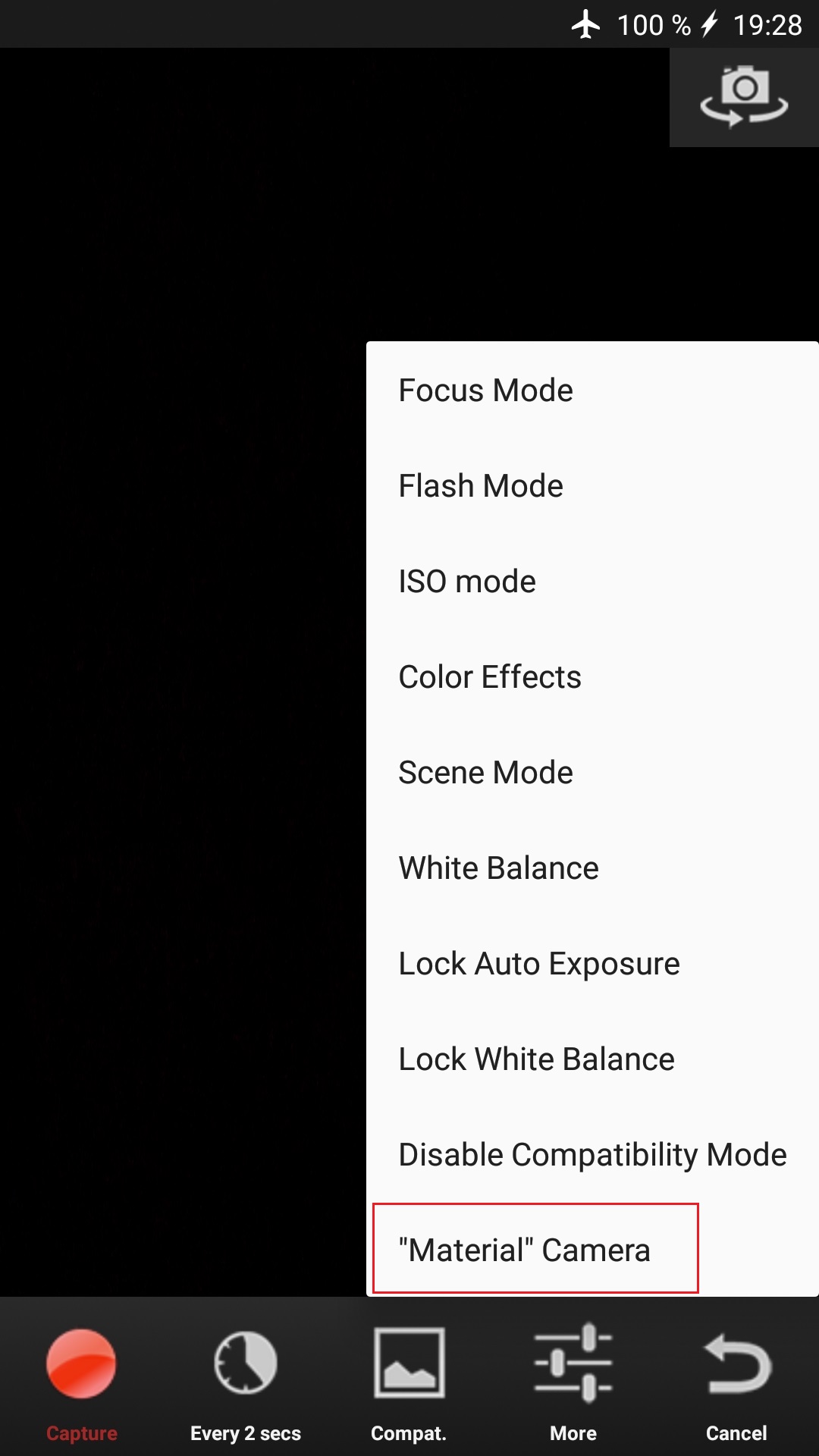
Во время съемки на экране отображаются только число снятых кадров и продолжительность съёмки. Каждый снятый кадр отображается примерно полсекунды. Нажав на кнопку «Пауза», можно приостановить съемку, нажав ту же кнопку повторно, — продолжить. Если нажать на «Стоп», съемка закончится и можно сразу скорректировать различные параметры видео. Для этого лучше повернуть телефон вертикально, чтобы было видно меню целиком.
Редактирование видео
В меню «Info» (Информация) можно зеркально отразить ролик по вертикали («Flip X») и горизонтали(«Flip Y»), или зациклить просмотр («Loop»).
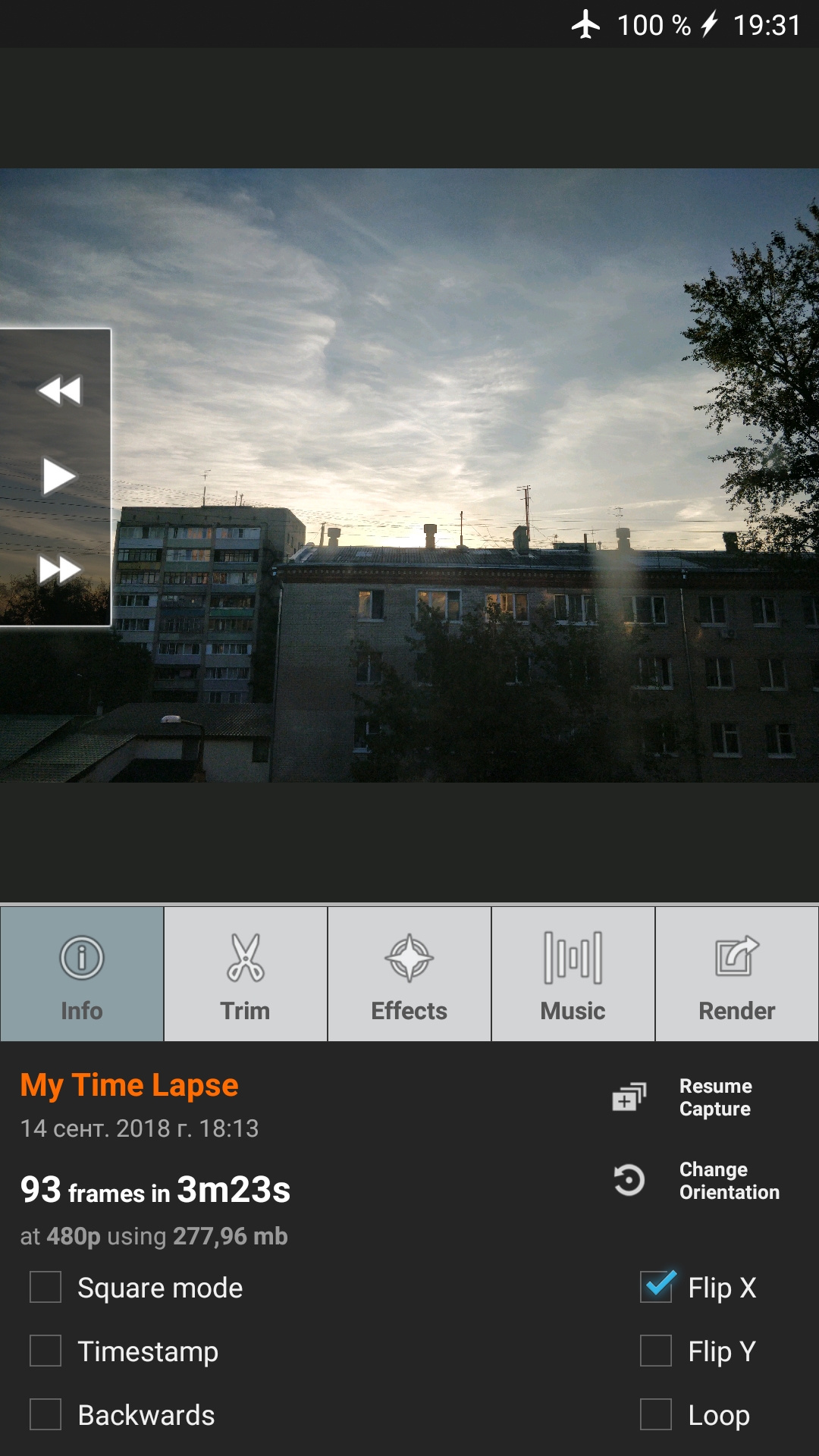
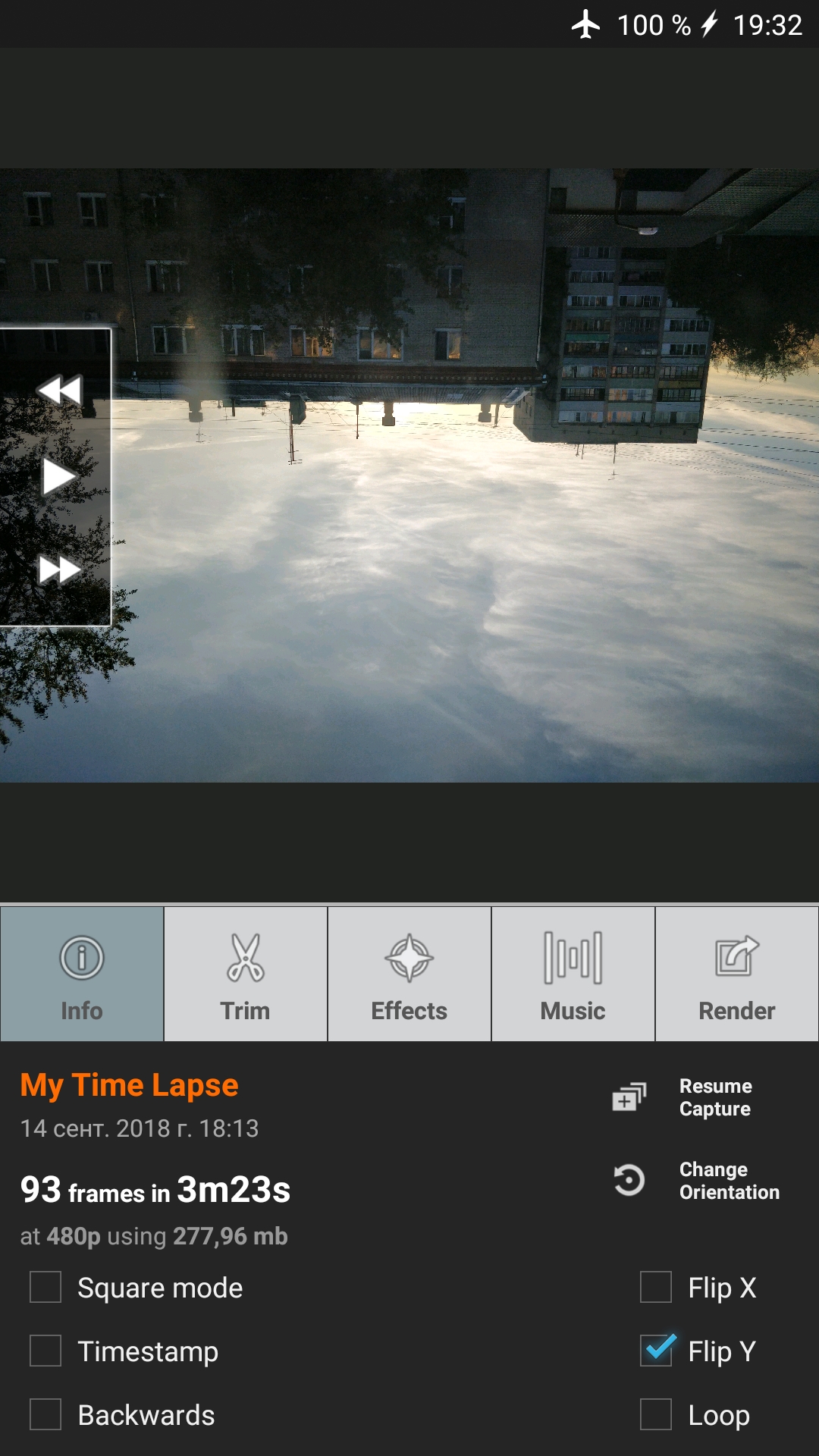
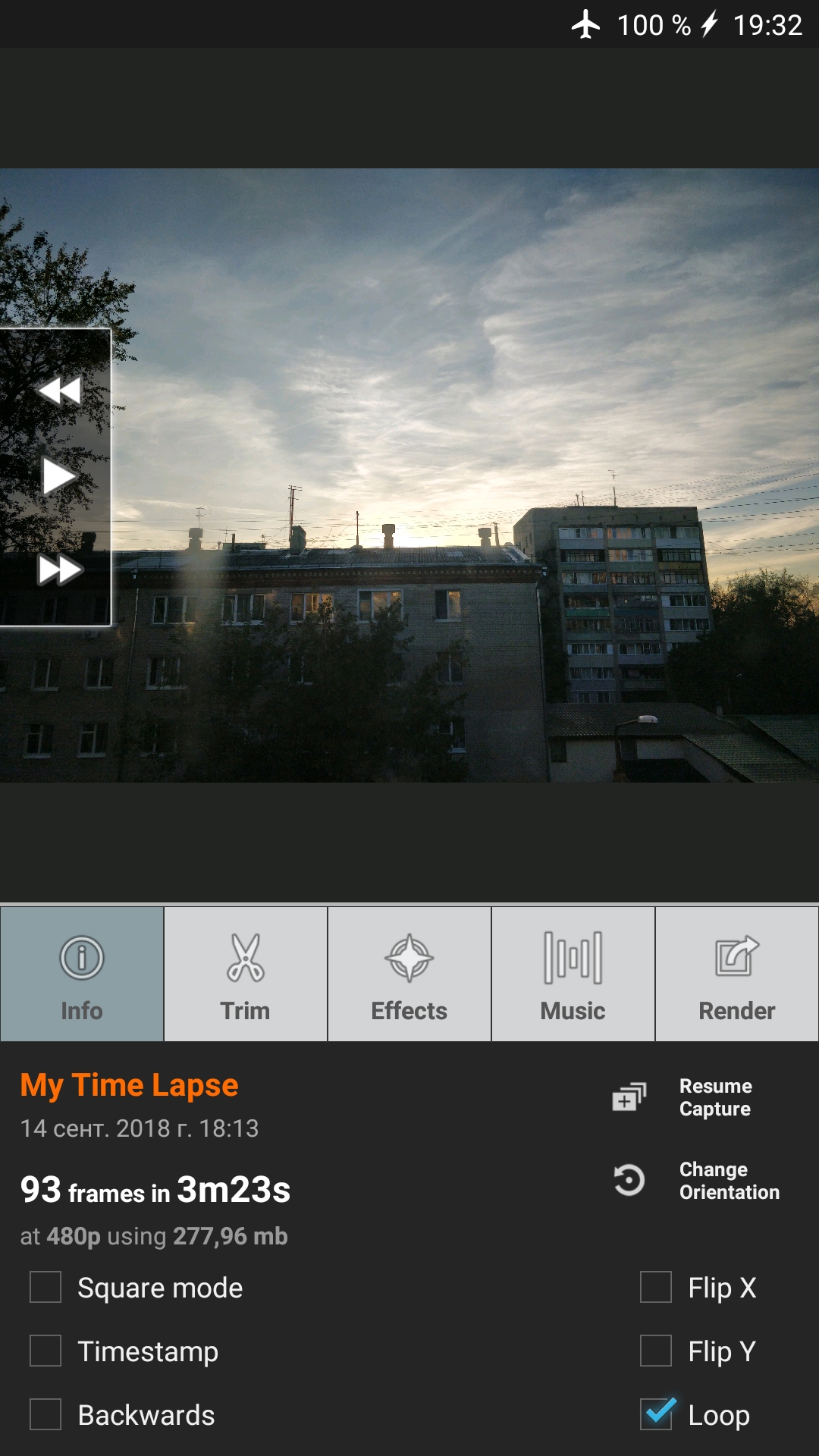
Чтобы сделать видео квадратным, нажмите «Square Mode» (Режим квадрата). «Timestamp» (Отметка времени) показывает время, когда был снят таймлапс. Включите «Backwards», если хотите прокрутить ролик задом наперед.
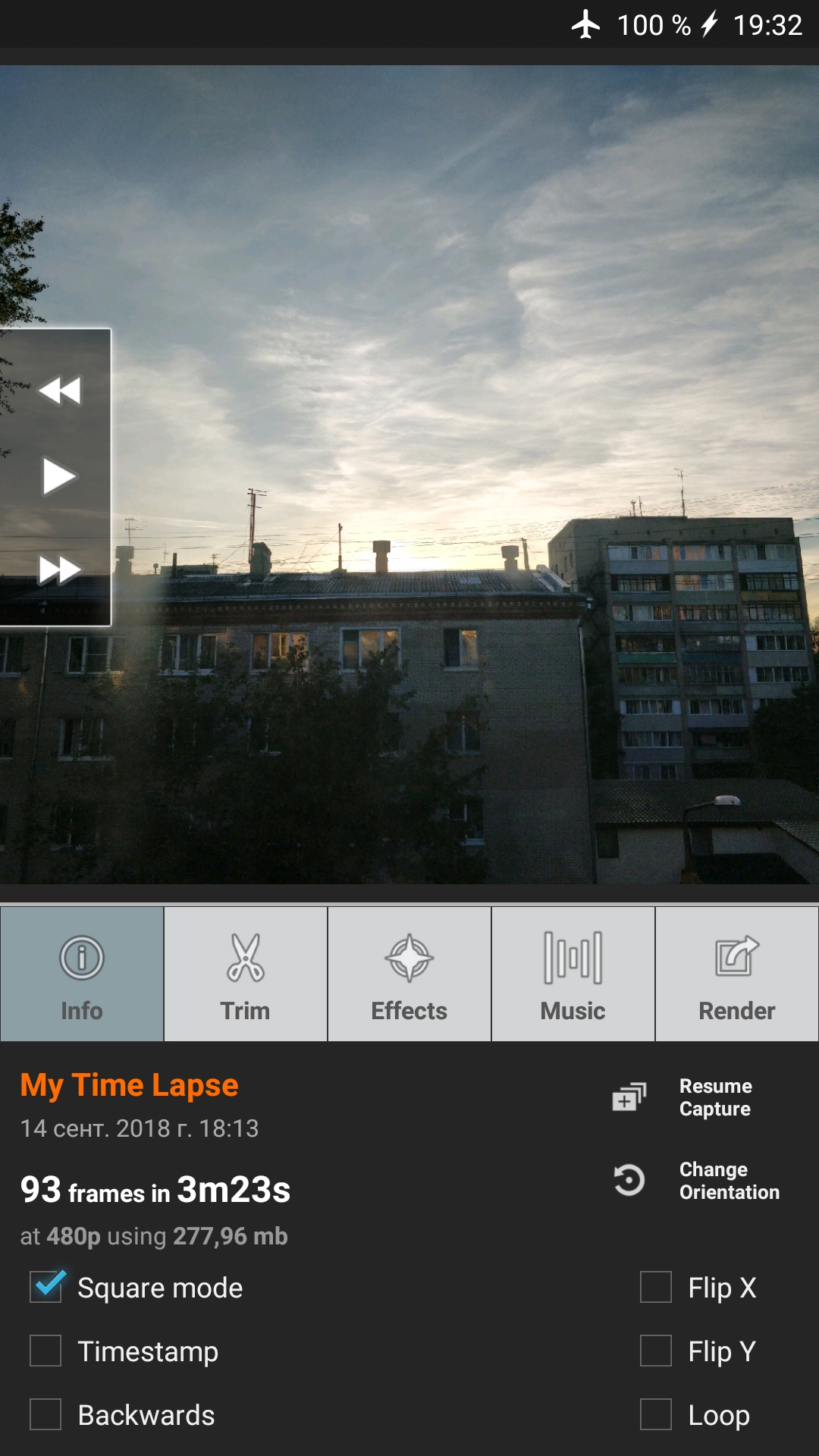
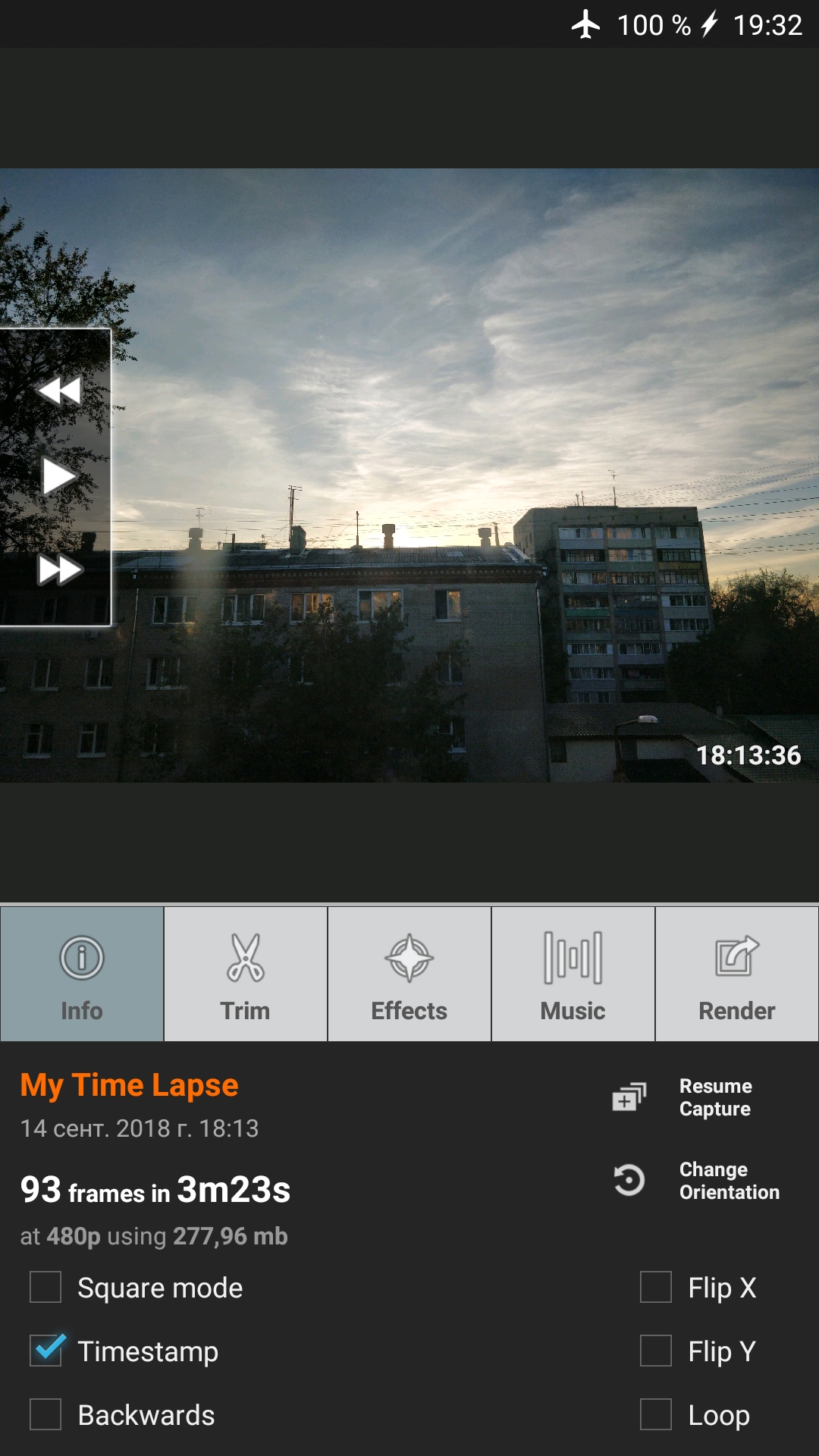
В меню «Trim» (Подрезать) можно обрезать произвольное число кадров в начале и в конце ролика. Для этого либо передвигайте левый и правый ползунки, либо введите значения вручную.
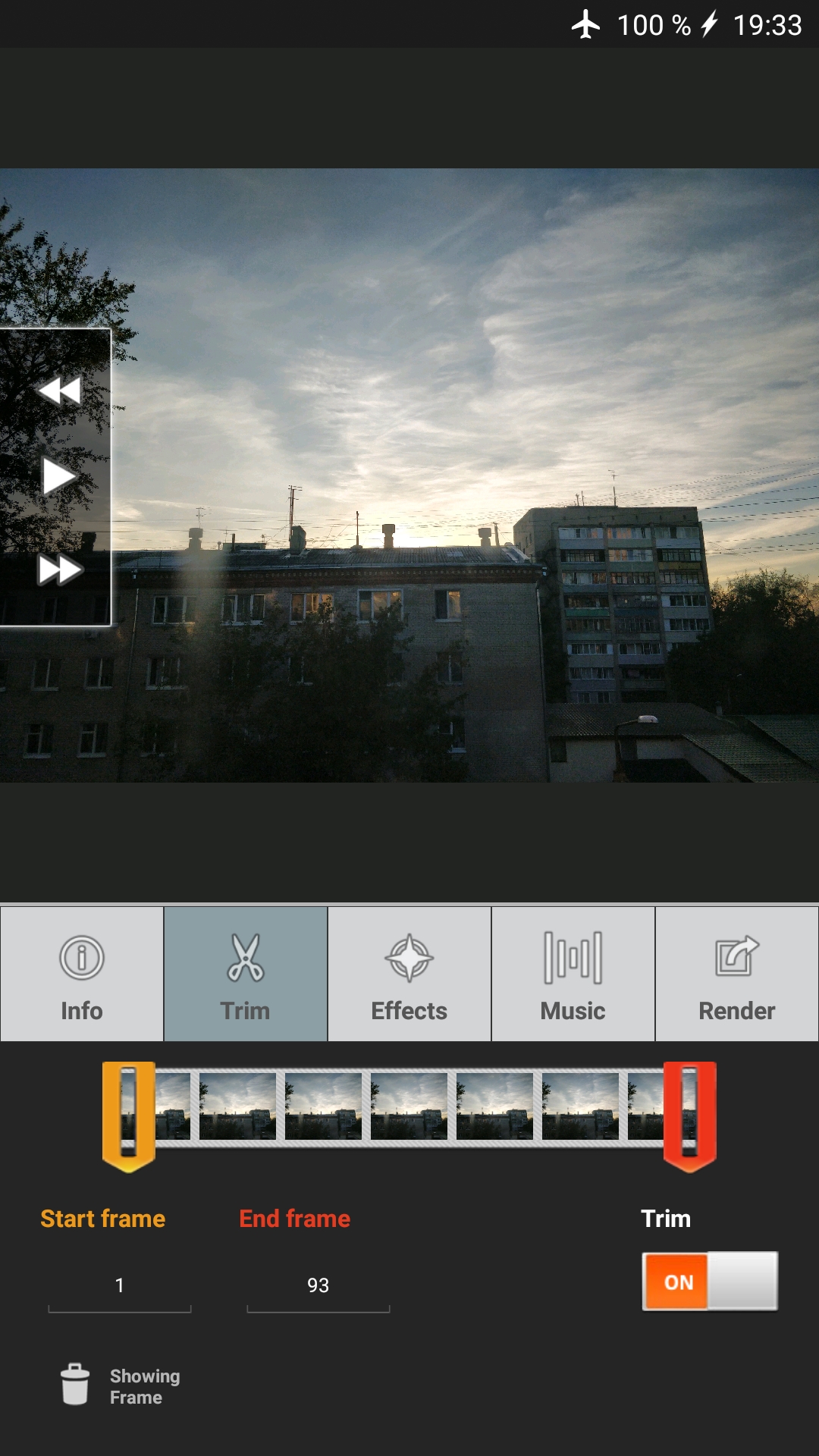
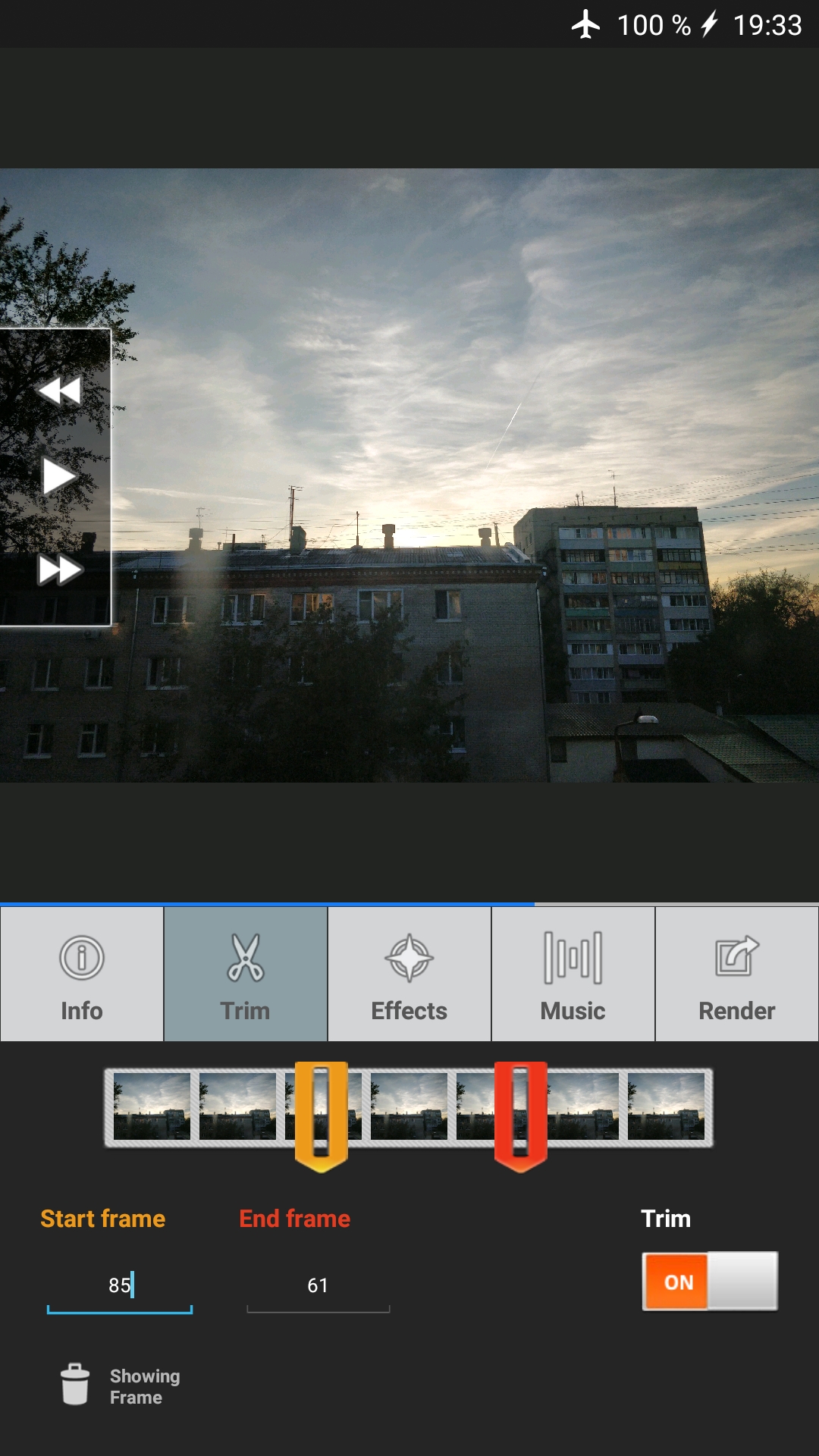
Есть возможность добавить эффекты. В бесплатной версии доступны только конвертация в чёрно-белое, яркие цвета и инверсия цветов. Звуковые эффекты доступны только в платной версии приложения.
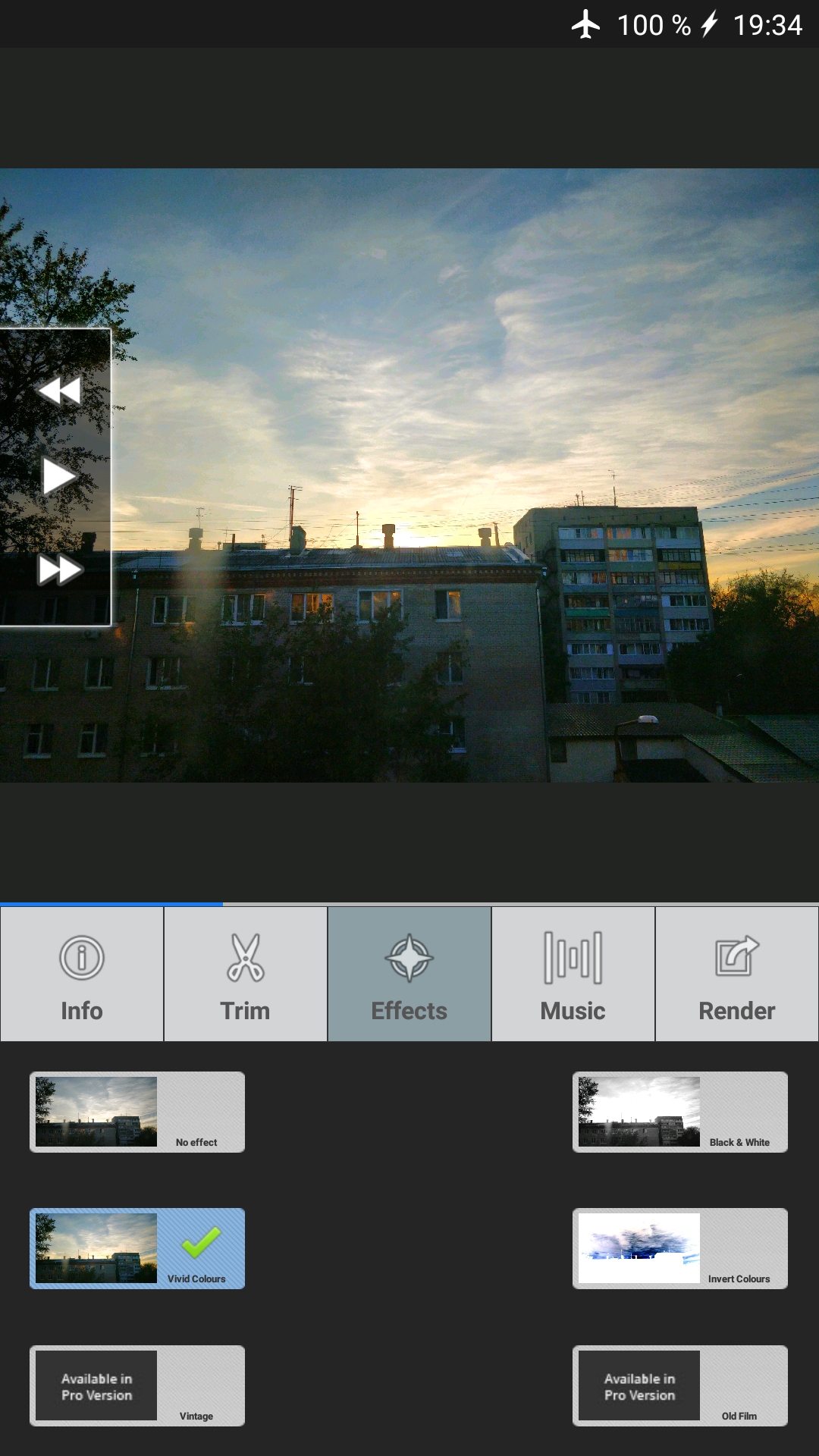
Приступаем к рендерингу — кодированию видео. На этом этапе можно проверить или настроить параметры видео и задать имя файла. После нажимаем на «Create Video» (Создать видео). По умолчанию ролик сохранится в папке «\rendered». После того, как приложение сгенерирует видео, вы сможете сразу посмотреть ролик в стандартном плеере или же посмотреть все свои отснятые проекты в «Gallery» (Галерея), во вкладке «Projects» (Проекты). Если вы зарегистрируетесь в приложении, у вас будет возможность не только смотреть таймлапсы других пользователей, но и делиться своими роликами.

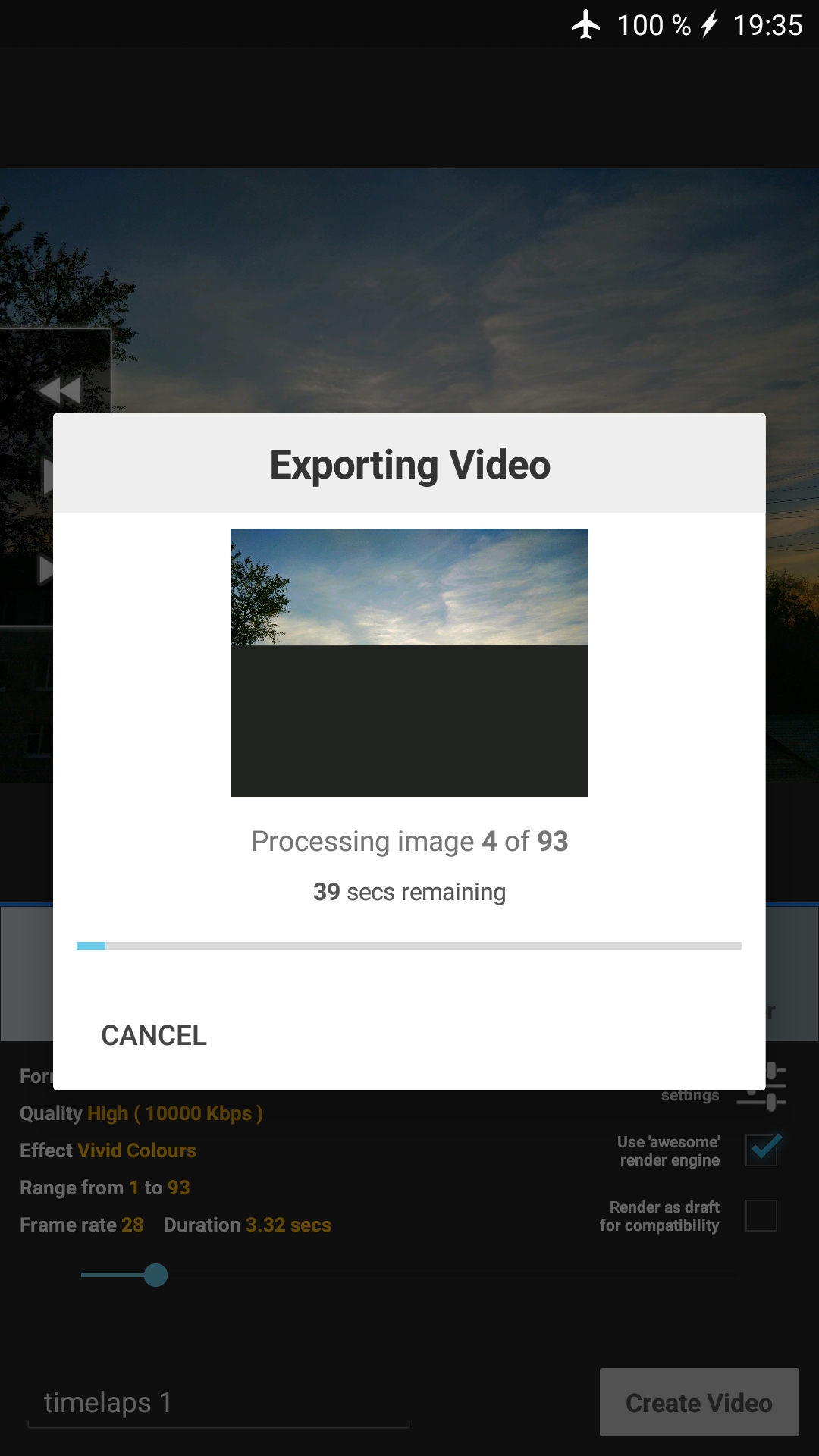
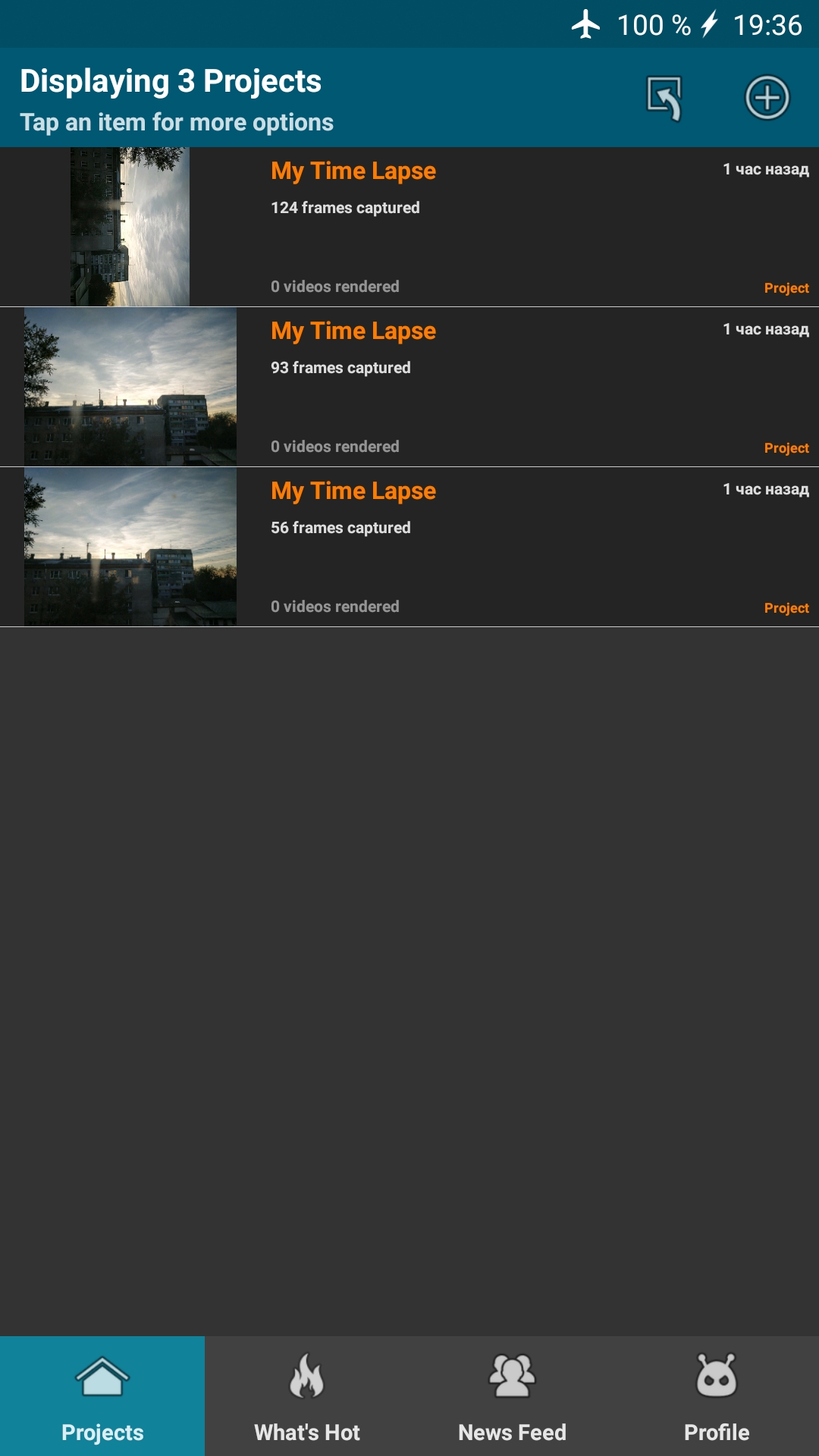
Рекомендации
Используйте штатив или убедитесь, что ваш телефон находится в статичном состоянии. Уменьшите яркость экрана для экономии заряда аккумулятора. Не забудьте поставить в ручной режим фокусировку и баланс белого, чтобы изображение оставалось в хорошем качестве во время съемки. Проверьте, достаточно ли свободного места на карте памяти телефона. И помните, что человеку будет скучно смотреть видео длиннее 30 секунд, если в кадре не происходит серьезных изменений.
Не бойтесь экспериментировать с настройками, потому что только через пробы и ошибки можно добиться желаемого.
Таймлапс в медиа
Смотрите, как используют таймлампсы в медиа. Например, The Telegraph показал, как спасали пассажирский самолет, который после посадки выкатился за край взлетной полосы.
Посмотрите для вдохновения таймлайпсы:
– как отметили день рождения Королевы Елизаветы,
– как канонизировали Папу Римского
– или взошло солнце над Освенцимом в 70-ую годовщину освобождения концлагеря.




