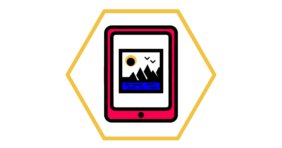Как создать анимированную презентацию. PowerPoint
Простой анимированный ролик можно создать в программе для презентаций PowerPoint. Рассказываем, как это сделать и каких правил придерживаться.
PowerPoint — программа для презентаций, которую можно сохранить не только в виде набора слайдов, но и в виде анимированного ролика. Рассказываем, как.
Первое, что нужно сделать, — установить на все слайды одинаковый фон. В верхней строке меню переходите во вкладку «Конструктор», затем нажимайте «Формат фона» и «Рисунок или текстура». Выбирайте из предложенных вариантов или загрузите свой фон. Затем нажимайте «Применить ко всем».
Благодаря одинаковому фону, при смене слайдов будет создаваться ощущение, что анимация идет в одном пространстве.
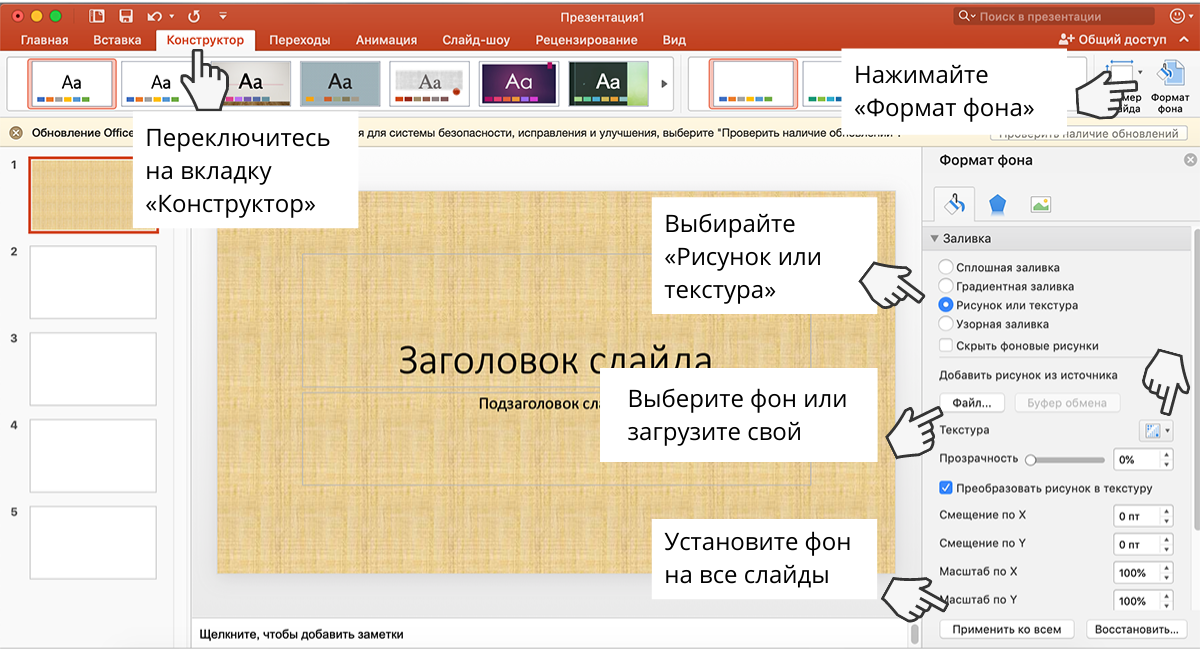
Добавьте на слайды текст, графические элементы, схемы. Сделайте их анимированными. Выделите элемент, переходите во вкладку «Анимация». Зеленые звезды создают эффект появления, желтые — делают анимированным элемент, который уже находится на слайде, красные — эффект исчезновения. На один элемент можно установить все три эффекта.
В настройках установлено, что анимация меняется по щелчку мышки. Это можно исправить и задать, чтобы анимация сменялась автоматически. Для этого в настройках запуска (правый верхний угол) установите «После следующего». Там же можно задать время для анимации.
Настройки запуска установите на всю анимацию на всех элементах.




Аналогичным образом установите настройки для всех элементов на слайде и на остальных слайдах.
Также для элементов можно установить путь перемещения. Для этого выделите элемент, н «Анимация пути» и выберите один из предложенных вариантов. На слайде заданная траектория будет отображена пунктиром. Зеленая стрелка в середине объекта обозначает начало пути, красная стрелка — его окончание. Их также можно двигать по полю слайда.
При создании анимированного ролика, выставлять переходы между слайдами не нужно.
Когда все слайды будут готовы, а все элементы снабжены анимацией, нажимайте «Файл», затем — «Экспорт». В «Формат файла» выбирайте нужный формат видео (MP4 или MOV). Также задайте качество будущего видео. Чем лучше качество видео, тем больше размер файла.
После выбора параметров нажмите кнопку «Экспорт».
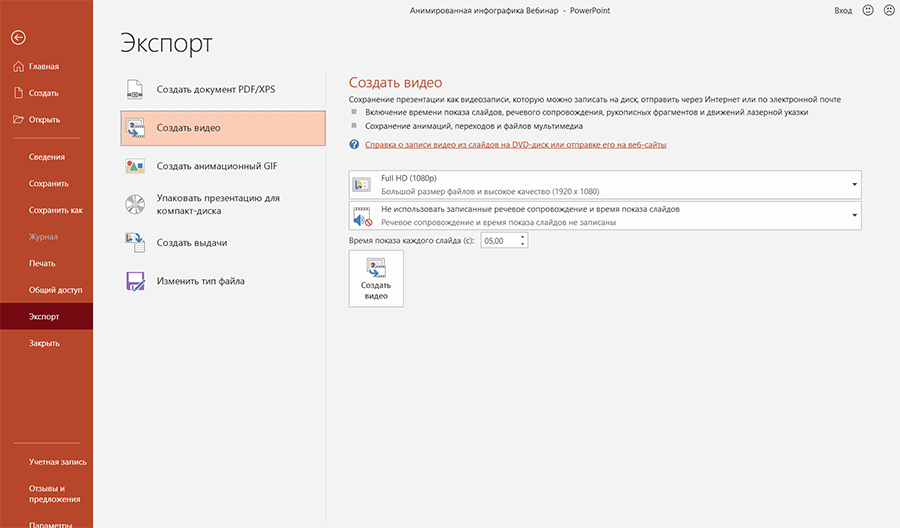
Когда программа PowerPoint экспортирует презентацию в видео, ролик загрузится в выбранную папку на компьютер. Анимированный ролик готов.