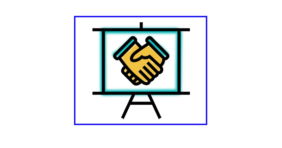Как работать на интерактивной доске Miro. Часть 2
Минус бесконечной доски Miro — в ней сложно ориентироваться, так как нет четко ограниченного пространства. Эта проблема решается созданием фреймов — отдельное рабочее пространство. Если, например, использовать фреймы для обучения, то на каждого ученика можно создать отдельный фрейм.

Каждому фрейму установите свое название, при необходимости задайте цвет. Чтобы переместить его на доске, перетаскивайте за название.

Не пересекайте фреймы друг с другом (чтобы каждая страница выглядела именно отдельной страницей). .

При подключении платной версии Miro, фреймы можно скрывать от пользователей.
Страницы можно экспортировать в PDF.


Чтобы вам было проще сориентироваться в функционале доски Miro, мы подготовили тренировочную доску. Перейдите по ссылке и введите пароль FOX2WALK.
Тренировочную доску для начинающих можно найти здесь.