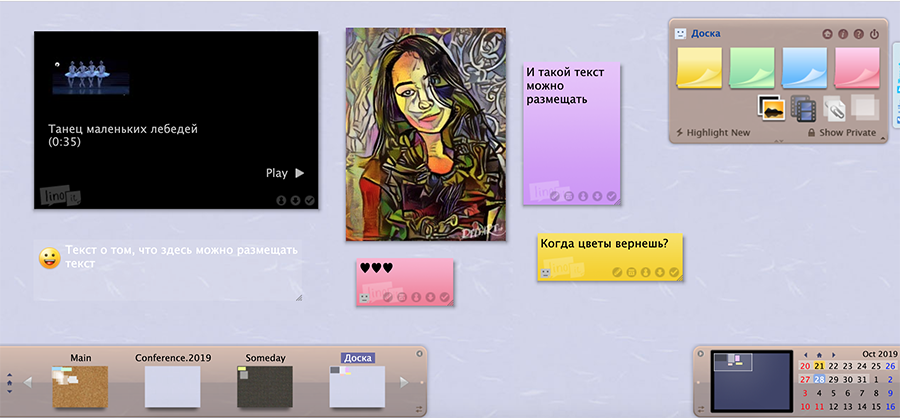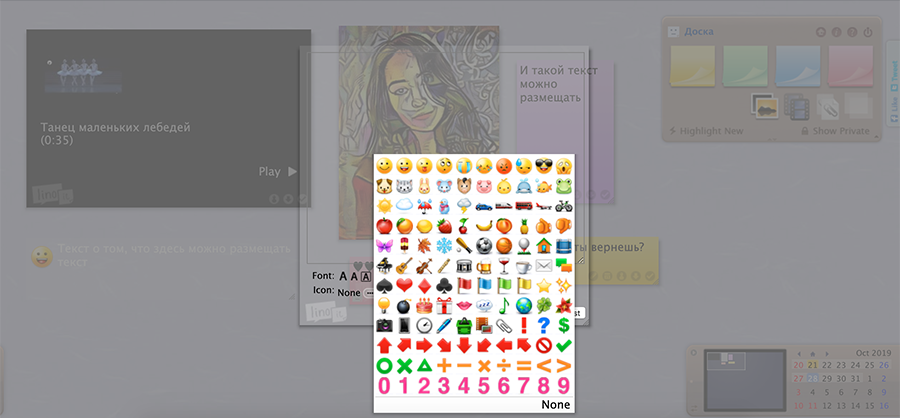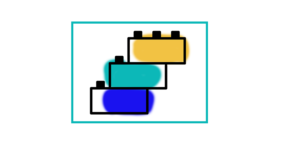Как создать онлайн-доску. Два сервиса
Онлайн-доски — полезный инструмент для педагогов. Сервисы подружат образовательный процесс и современные технологии.
Для чего можно использовать онлайн-доску:
- для знакомства с детьми – родители первоклассников могут разместить на доске фотографию и небольшой рассказ о ребенке;
- для выполнения домашнего задания, например, по выразительному чтению;
- для проведения совместной проектной работы, чтобы дети делились своими заметками по теме на одном онлайн-пространстве.
Сервис Padlet
На бесплатном аккаунте сервис позволяет создать три онлайн-доски и загрузить файлов на 10 МБ.
Открывайте Padlet. Зарегистрируйтесь через аккаунт в Google, Microsoft или указав электронную почту и пароль.

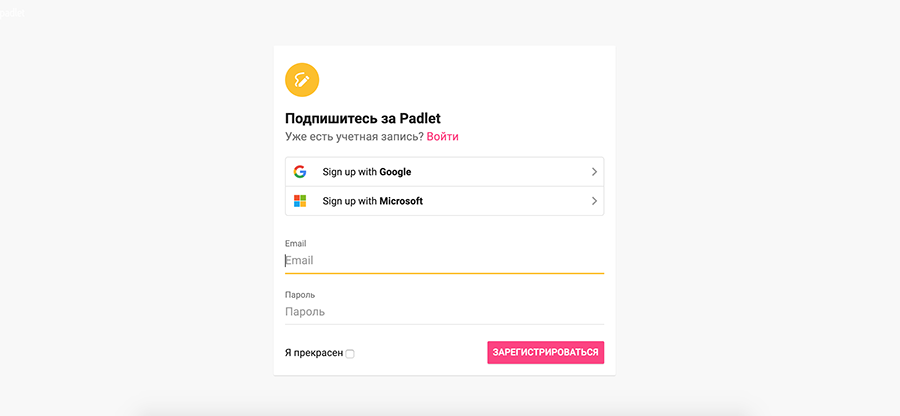
После регистрации вы автоматически попадаете в личный кабинет. Нажимайте «Создать Padlet». Выберите подходящий вариант онлайн-доски.

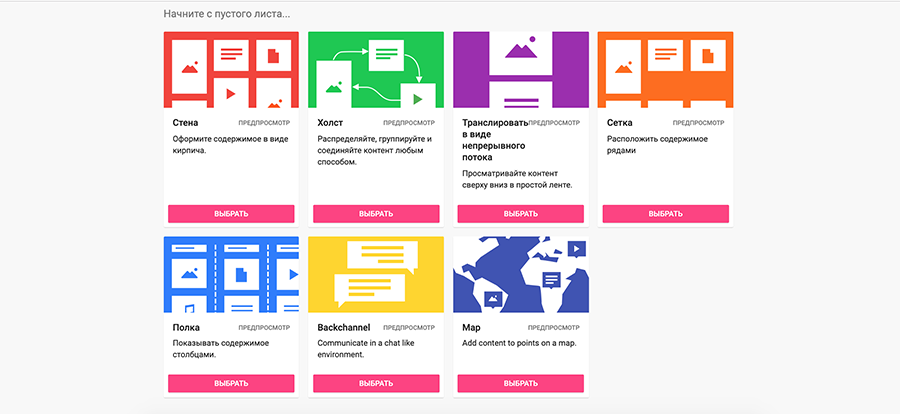
Напишите название, описание доски. Настройте ее: добавьте обои, установите шрифт, расположение стикеров, возможность комментировать стикеры, могут ли другие реагировать на стикеры (ставить лайки, голосовать и оценивать).
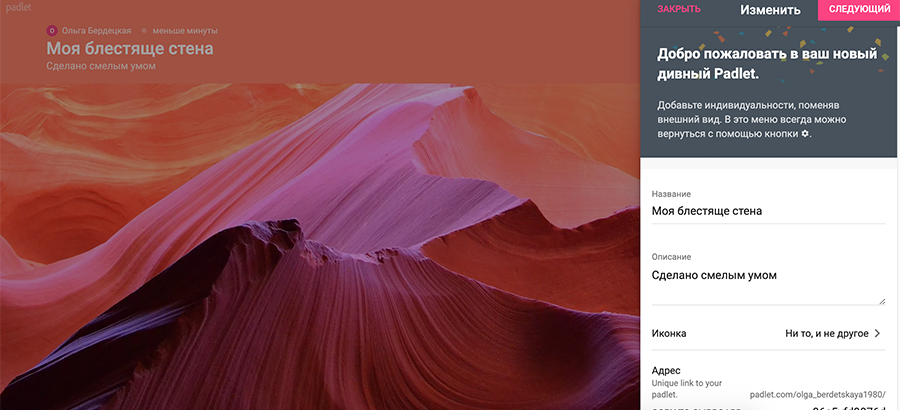
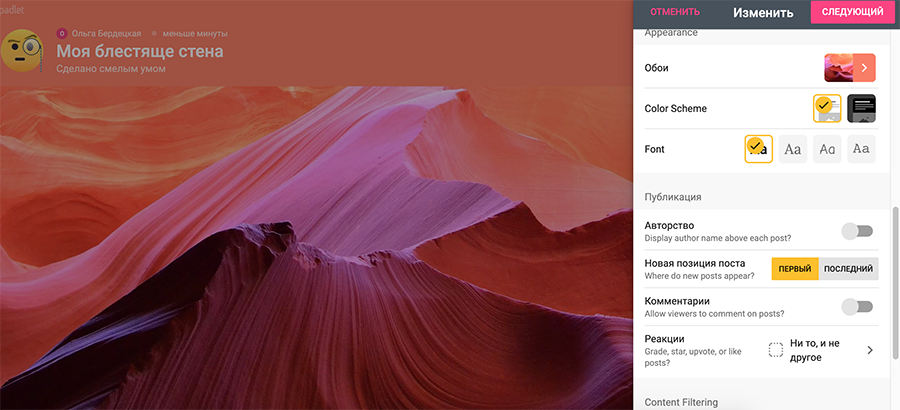
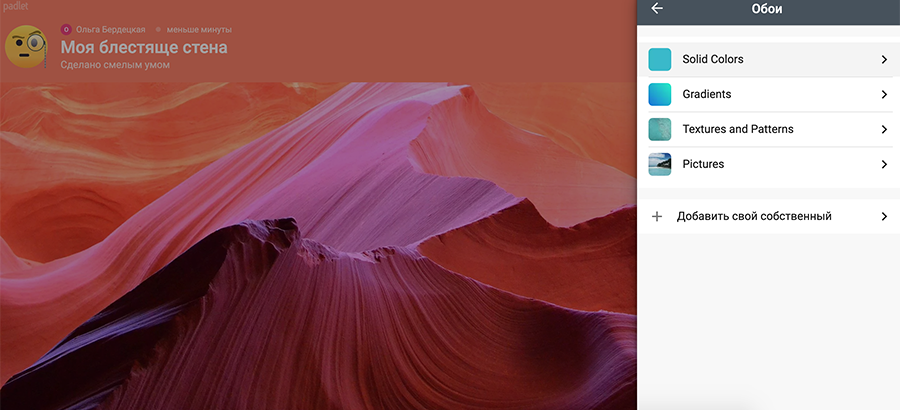
Когда все настройки будут внесены, откроется пустая доска. Чтобы добавить запись, нажмите на значок карандаша в правом нижнем углу.
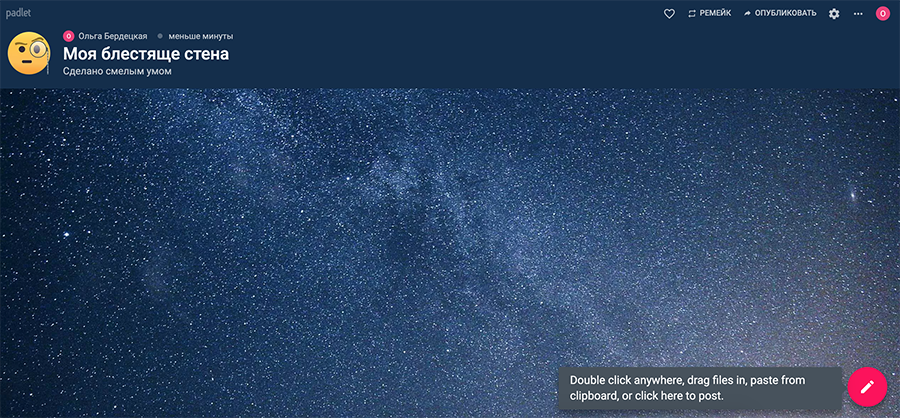
Появится стикер, где можно разместить информацию. На сервис файлы можно загрузить с компьютера, по ссылке или снять фото и видео непосредственно в сервис со смартфона или компьютера. Сервис также позволяет:
- размещать изображения, документы, видео, музыку и файлы из Photoshop, Illustrator, Autocad;
- встраивать контент из YouTube, Instagram, Twitter, Vimeo, The New York Times и 400 других приложений.
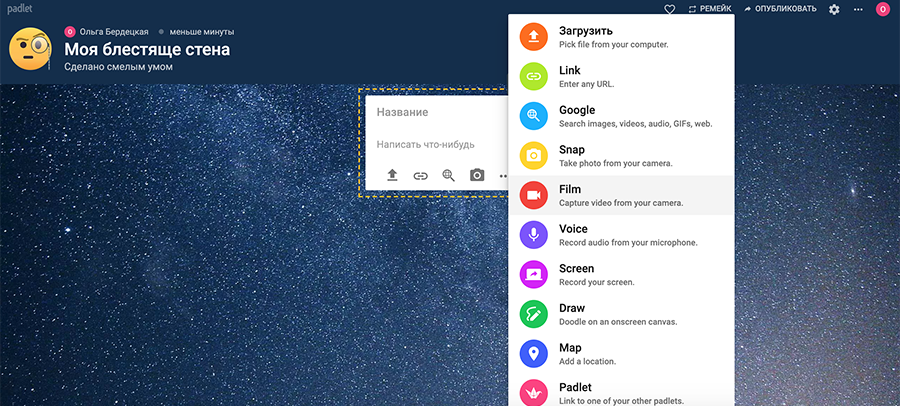
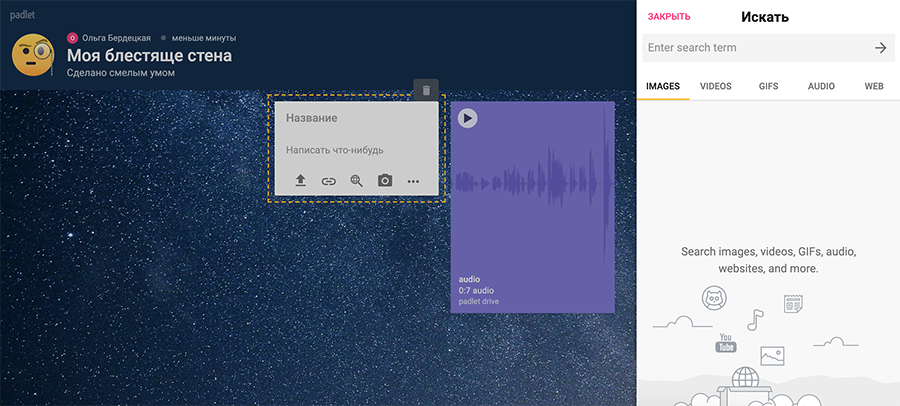
Нажимайте «Опубликовать». Публиковать можно и пустую доску, только после публикации дайте доступ другим, чтобы они могли размещать стикеры на доске.
Кликните «CHANGE PRIVACY», выбирайте «открытость» доски: она останется приватной, попасть в нее можно по паролю, по ссылке или она будет публичной.
Выбирайте, что на вашей доске могут делать другие пользователи: только читать, добавлять свои публикации или еще и редактировать и модерировать чужие публикации. Для этого кликните на «Можно писать» (зеленая кнопка в правом нижнем углу).
Сохраните внесенные изменения.
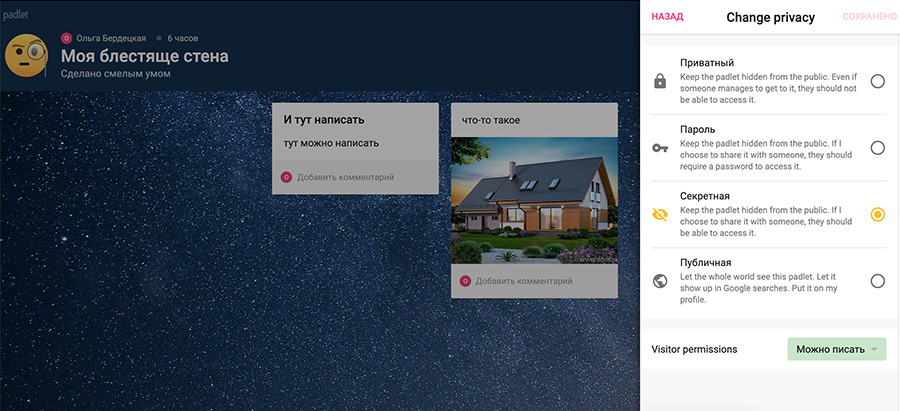

Скопируйте ссылку на онлайн-доску и разместите ее, например, в электронном журнале или отправьте на электронную почту.
Сервис Linoit
Откройте сервис Linoit. Зарегистрируйтесь через аккаунт в Google, Фейсбуке, Твиттере или указав электронную почту и пароль.
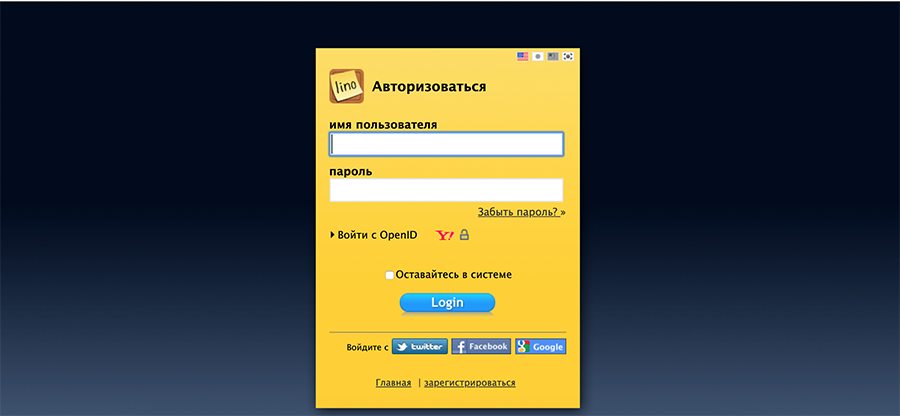
Нажимайте «Create New Canvas» (Создать новый холст). Назовите доску и установите фон для нее.
Выбирайте:
- онлайн-доска для личного пользования и кроме вас ее никто не увидит (For my own private use);
- вы разрешите другим просматривать доску, но они не смогут добавлять свои стикеры (Show stickies to everyone);
- вы откроете полный доступ, когда публиковать стикеры смогут все, у кого есть ссылка на доску (Everyone may post stickies).
Кликайте «Create Canvas». Кнопка находится внизу.
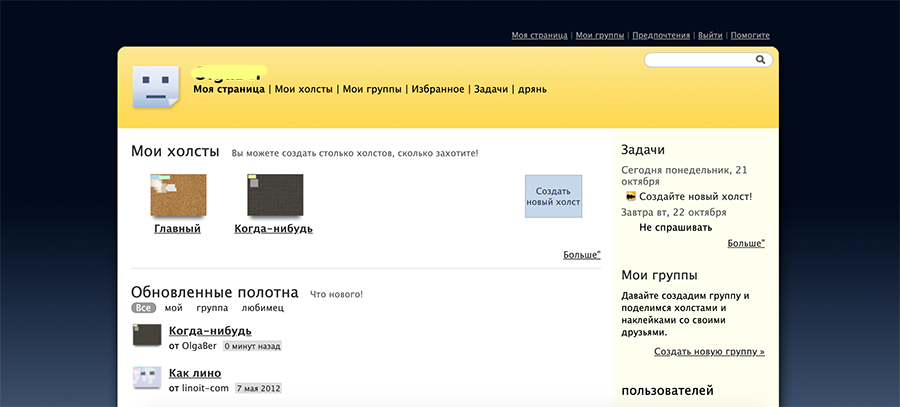
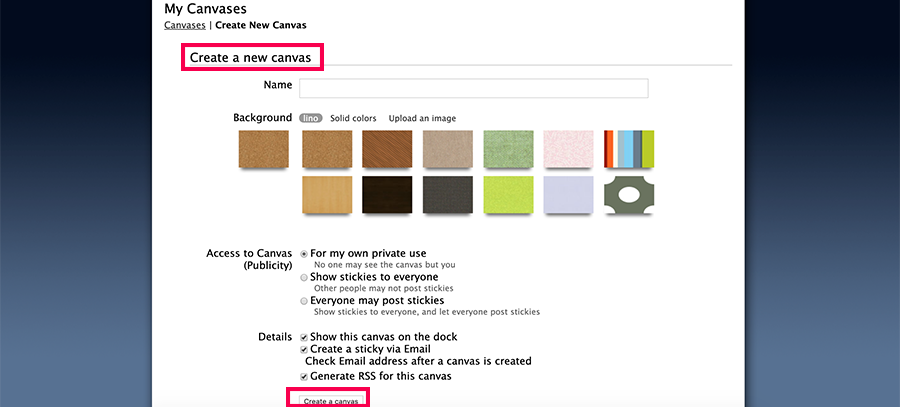
Откроется доска. В правом верхнем углу размещена рабочая панель. Там можно выбрать стикер, в котором будет размещен текст. Или стикер для загрузки файлов, фото, видео.
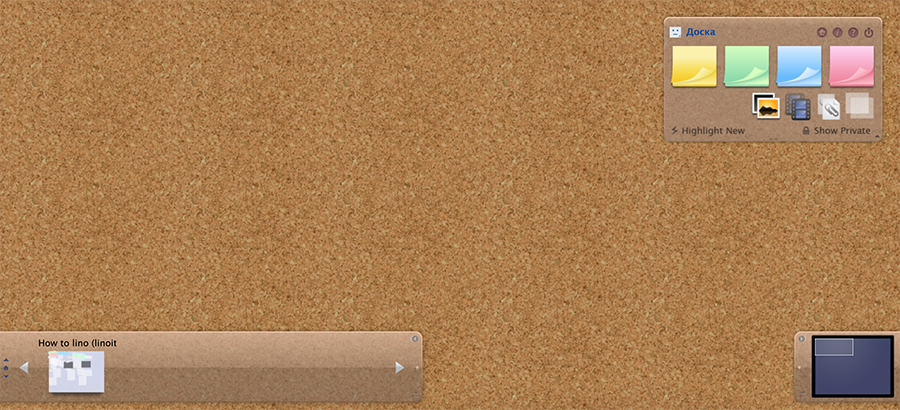
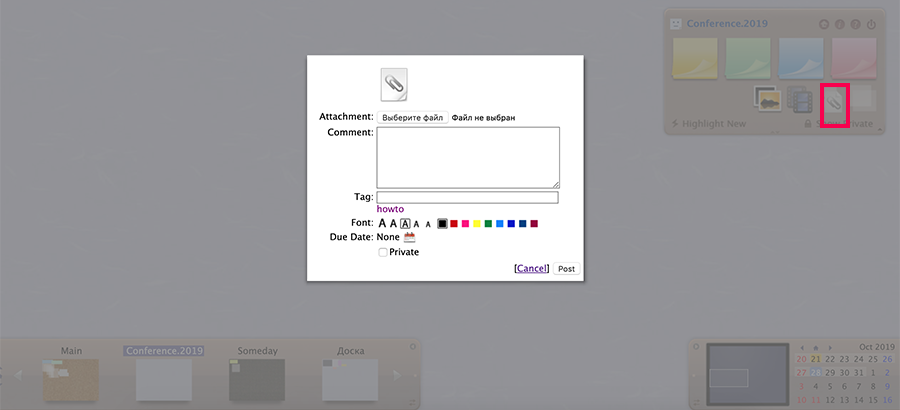
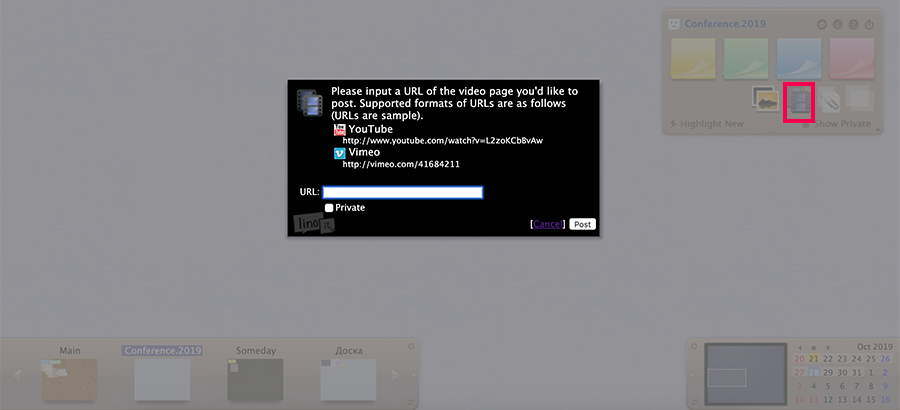
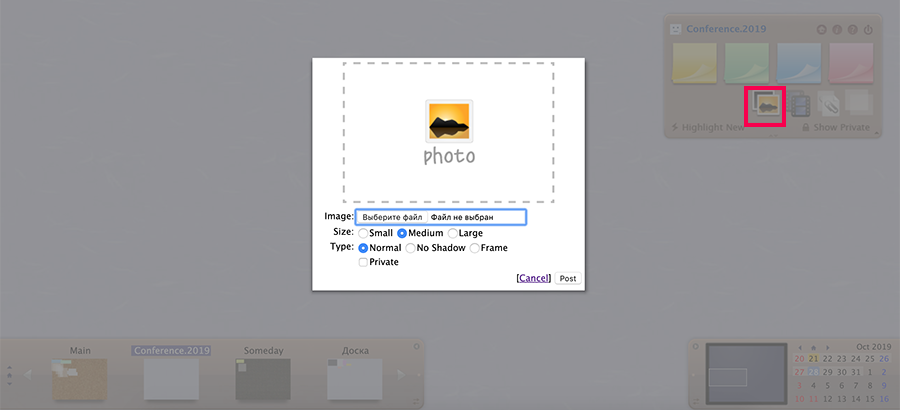
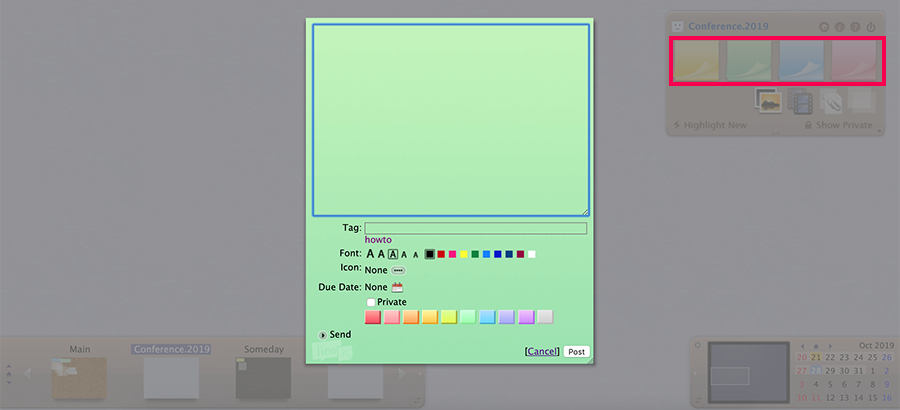
Скопируйте ссылку на онлайн-доску и разместите ее, например, в электронном журнале или отправьте ее на электронную почту.
С помощью стикеров на прозрачном фоне можно выставлять оценки или выражать эмоции к добавленной информации.