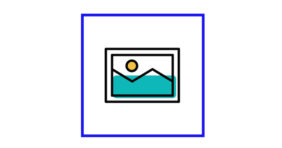Как создать презентацию. Canva
Для создания презентаций есть как десктопные программы (PowerPoint, Keynote), так и веб-сервисы. Покажем, как создать слайды в Canva.
Каталог редактируемых шаблонов разделен в Canva на множество категорий. Для презентаций можно выбрать один из двух форматов в зависимости от соотношения сторон: 4:3, который больше подойдет для экранов проекторов или 16:9 — для широкоформатных экранов и смартфонов.

В обоих случаях за основу будущей презентации возьмите один из десятков или даже сотен шаблонов, причем это не только титульные листы, а целые наборы до 27 слайдов в едином стиле, но с различной композицией.
Шаблоны разделены на тематические категории: образование, маркетинг, бизнес, реклама, архитектура и так далее — однако это разделение условное, ведь заменив фотографии и рисунки любой шаблон «адаптируется» под вашу собственную тему, поэтому ориентируйтесь лучше на сам дизайн.
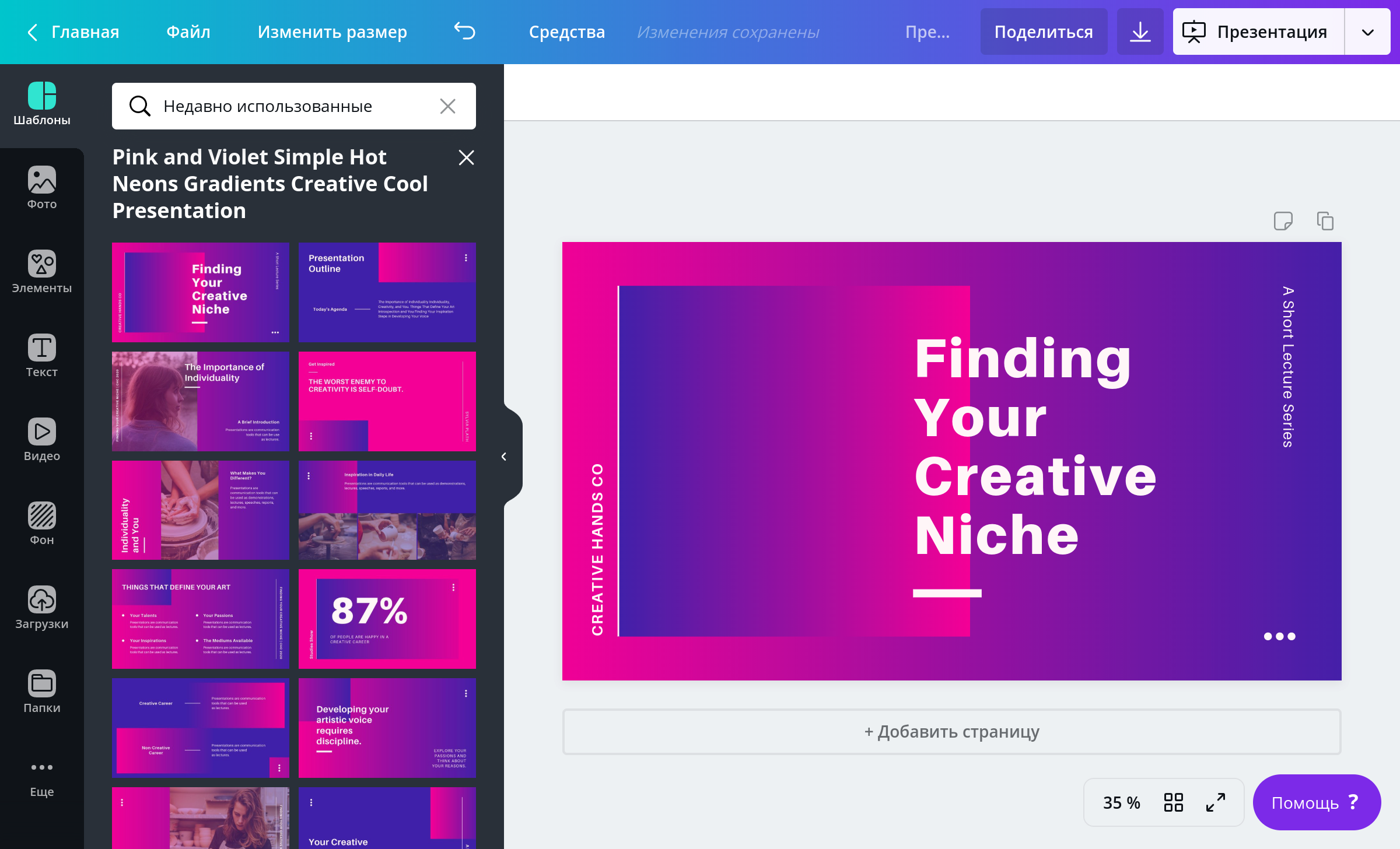
Держите в голове образ вашей аудитории, тему и формат мероприятия: для академической и корпоративной среды подойдет традиционный и спокойный стиль, тогда как для выставки, публичного выступления или представления нового продукта можно выбрать яркий и современный вариант.
При нажатии на каждый слайд из шаблона он переместится на страницу документа. Новые страницы добавляются нажатием «+ Добавить страницу».

Какие инструменты редактирования слайдов есть в Canva?
При нажатии на каждый объект, из которого состоит дизайн, на верхней панели будет появляться панель инструментов. Например, для надписей — список шрифтов, выравнивание, нумерованные и маркированные списки, цвет текста, возможность задать межстрочный и межбуквенный интервал и др. Для фотографий — готовые фильтры и ручные настройки яркости, контраста и других параметров.
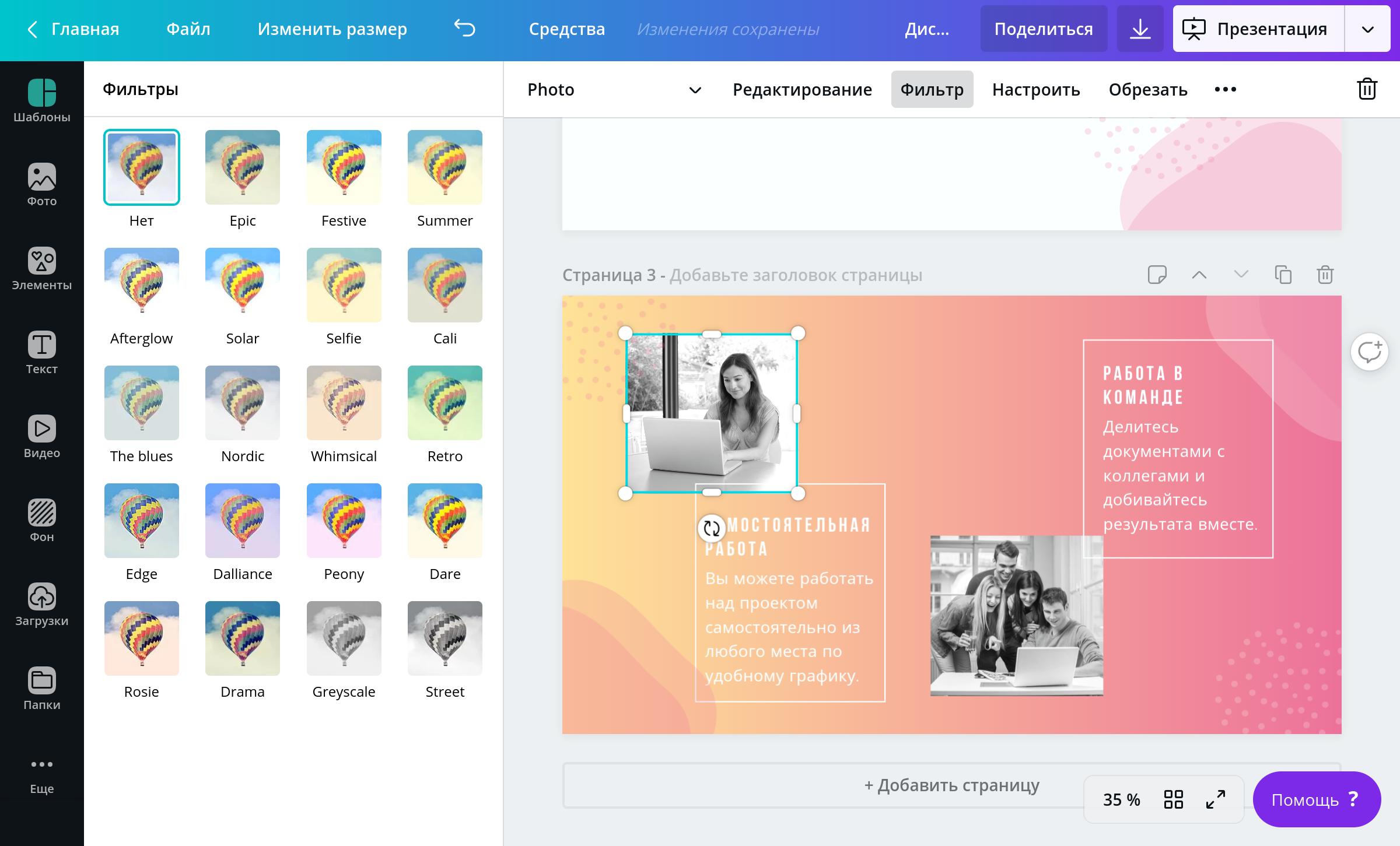
На панели слева — ресурсы, которые можно использовать в дизайне. Вкладка «Фото» дает доступ к библиотеке из 2 миллионов стоковых фотографий (среди них много бесплатных вариантов), которые можно искать по ключевым словам или подбирать по тематическим рубрикам.
Во вкладке «Текст» можно добавить в макет надпись или шаблон сочетания шрифтов (чтобы увидеть варианты для кириллицы, используйте Canva на русском языке).

Вкладка «Загрузки» содержит все файлы, которые вы загружаете в редактор — они будут всегда доступны в облачной папке, поэтому использовать их можно многократно.
Специально сохранять изменения в дизайне не нужно — редактор автоматически сохраняет каждое изменение (однако для этого нужно стабильное интернет-соединение).
Для сохранения презентации в файле существует масса опций, но наиболее подходящие — файл PNG или PPT (формат Microsoft PowerPoint). Презентацию также можно опубликовать онлайн в виде «сайта», который будет доступен по ссылке.
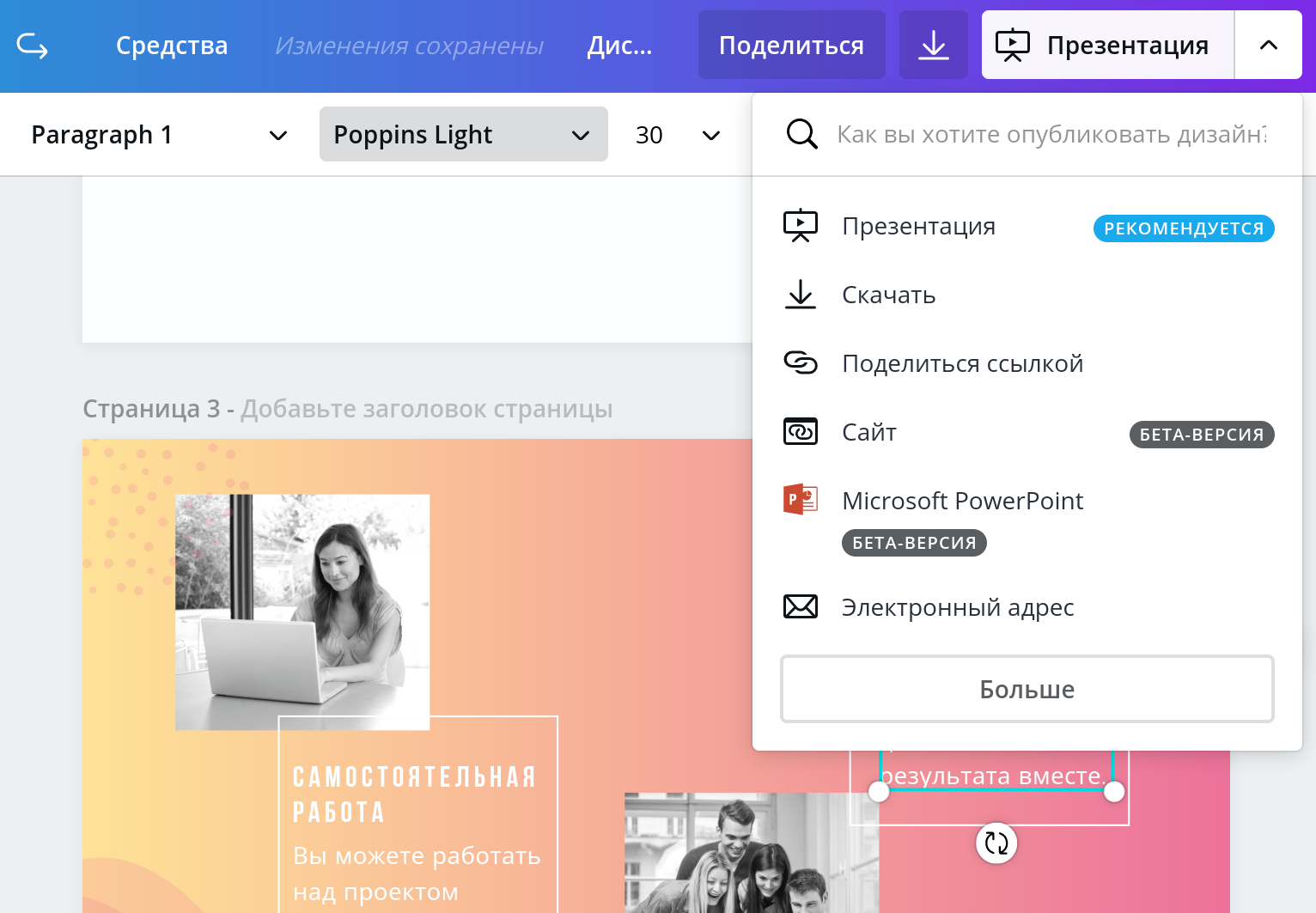
Однако рекомендуемым вариантом публикации является «Презентация» — остановимся на нем отдельно.
Режим докладчика
Нажав на «Презентация» в правом верхнем углу экрана, Canva предложит перевод вашего дизайна непосредственно в режим для демонстрации. На этом этапе можно задать стиль анимации переключения слайдов.
Ниже предлагается выбрать тип воспроизведения — ручной («Стандарт»), автоматический (с заданной скоростью переключения слайдов) или Режим докладчика, который пригодится при наличии проектора или внешнего монитор для аудитории.
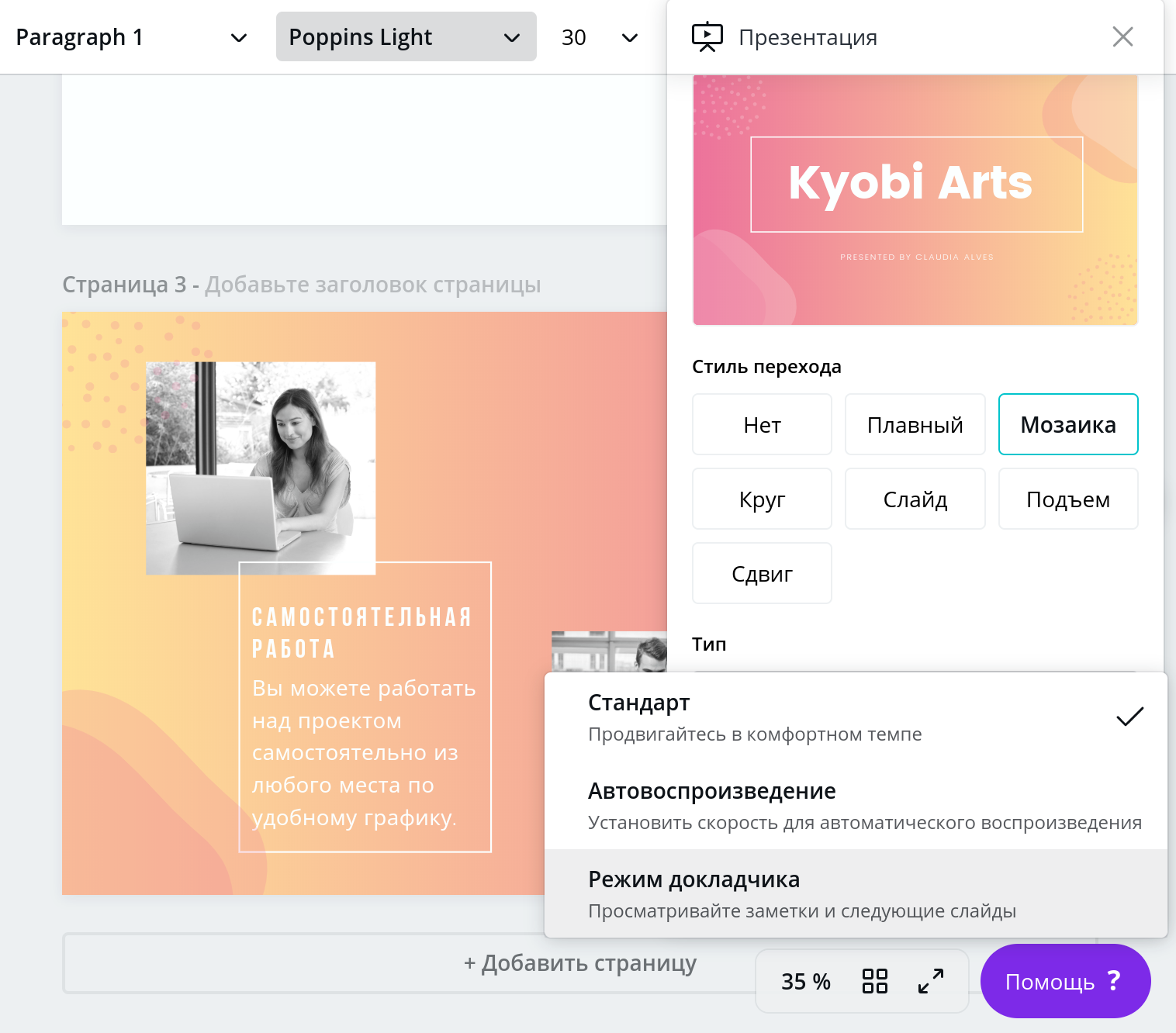
В последнем случае ваша презентация будет выведена в отдельное окно браузера — его нужно перетащить на второй рабочий стол, который будет виден на вашем компьютере при подключении проектора или дополнительного экрана.
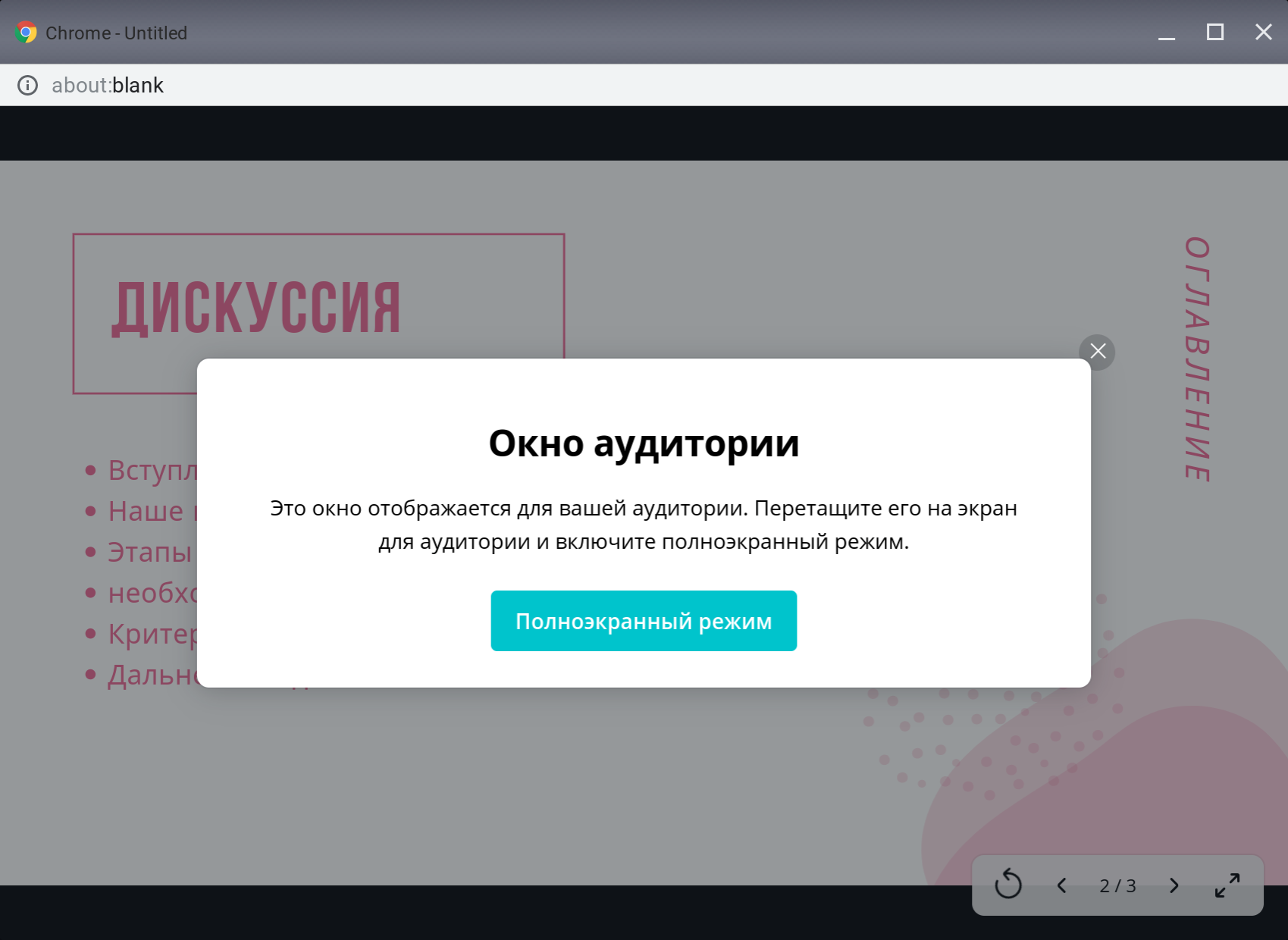
В то же время, на вашем экране предусмотрен таймер, часы, а также большое поле для заметок крупным шрифтом (их можно вписать и во время создания презентации), которые будут видны только докладчику.
Этот инструмент облегчит подготовку к презентации и поможет провести выступление на высоте.
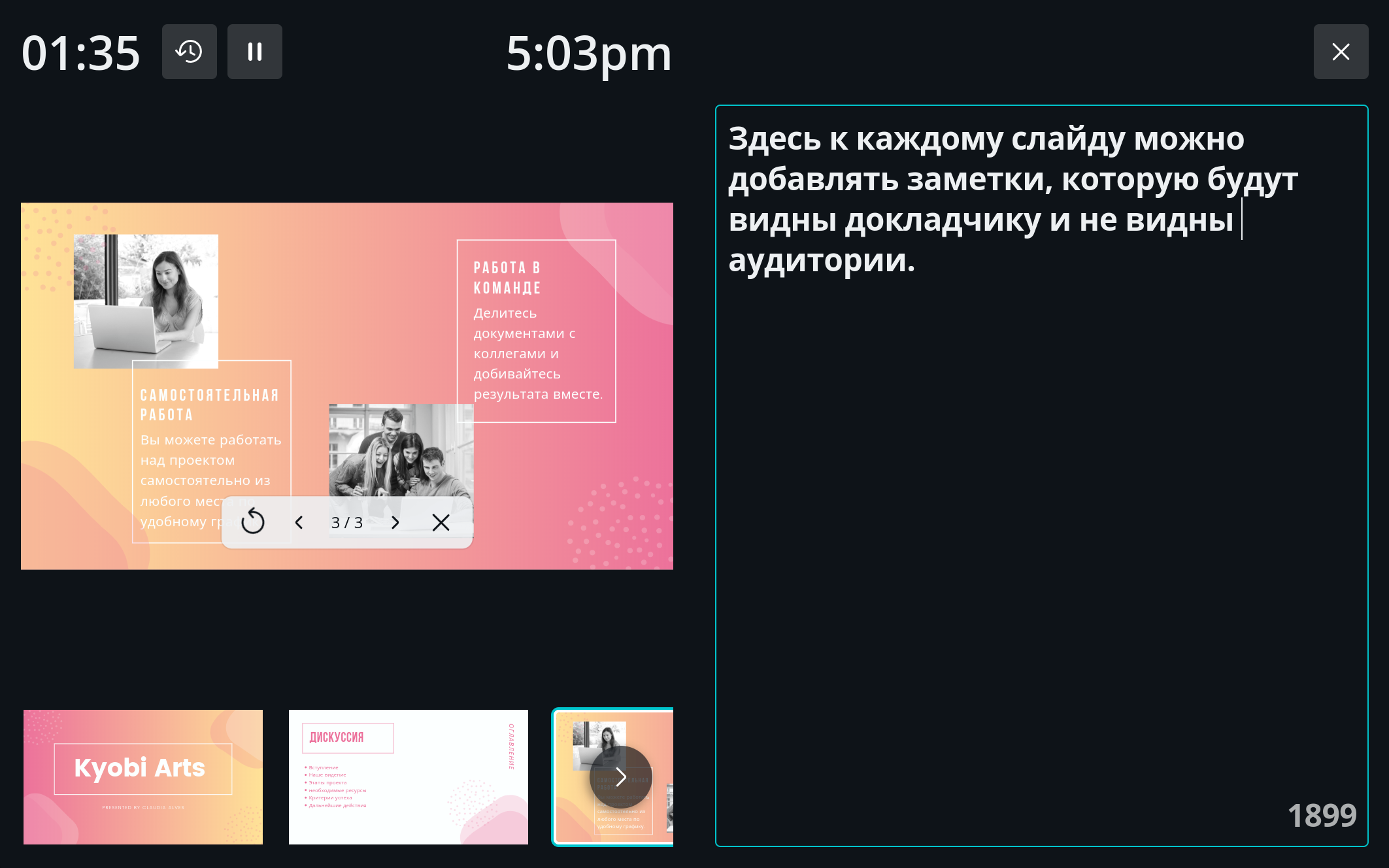
Другие функции, которые пригодятся
Совместная работа и комментарии.
В Canva пользователи могут составлять команды для совместной работы над документами (функция доступна в бесплатном аккаунте). Члены одной команды будут иметь доступ к общим документам, которые можно комментировать или редактировать с разных компьютеров или мобильных устройств.
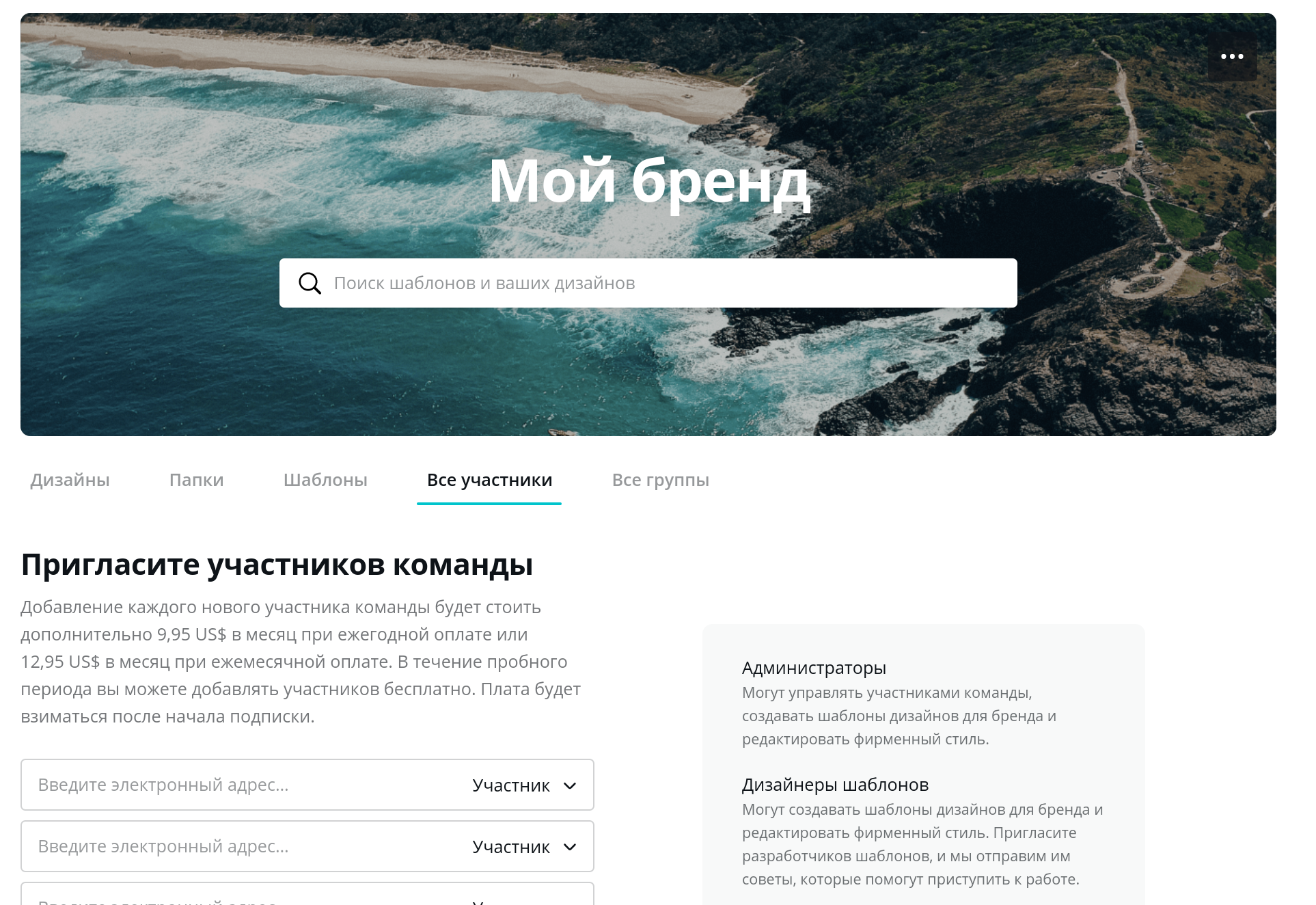
Предоставить доступ к просмотру или редактированию дизайна можно и без наличия команды, используя кнопку Поделиться и отправив приглашение по электронной почте другому пользователю Canva.
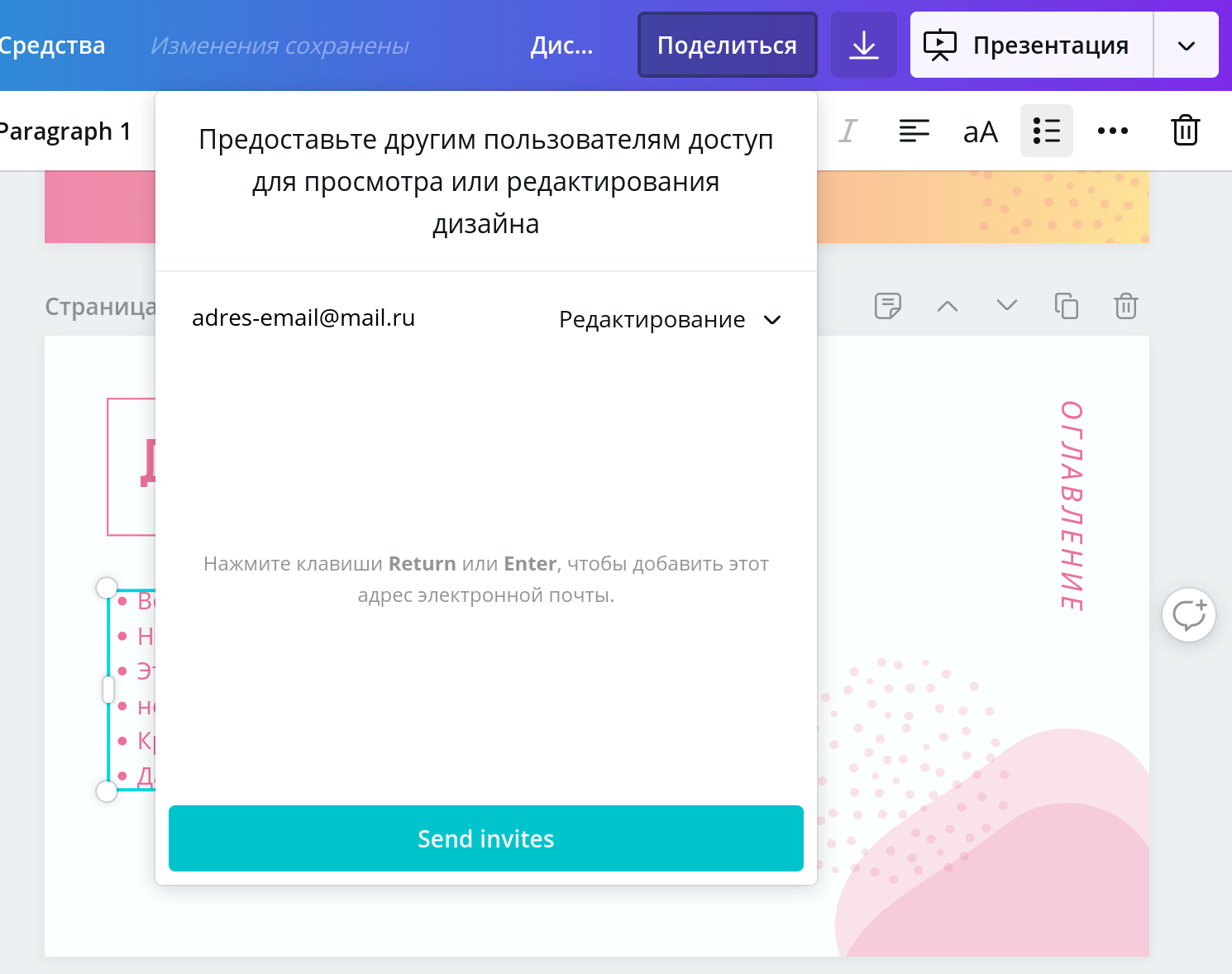
Вставка медиа файлов и ссылок.
В презентацию можно вставить видеоролики, гифки и другие медиафайлы, которые можно воспроизводить прямо внутри слайда. Добавьте на панель вкладок соответствующий инструмент через меню «Ещё», а затем вставьте ссылку на ролик YouTube.


При выделении текста или объекта в верхней панели также появляется кнопка для добавления активной ссылки, которые будут работать не только в онлайн-версии презентации, но и, например, в файлах PDF.
Публикация онлайн.
Отправить ссылку на презентацию вашей аудитории будет удобно через публикацию в виде «Сайта». Эта опция превращает ваши слайды в мини-сайт, в котором даже можно автоматически сформировать минималистичное меню по заголовкам слайдов.

Другие полезные советы по созданию и проведению презентации эксперты Canva описывают в статье «Как сделать крутую презентацию без дизайнера?».