Как записать скринкаст. Screencast-o-matic и Vokoscreen
Создавать скринкасты так же просто, как скриншоты: несколько кликов мышкой и видеоролик о том, что происходит на вашем экране, готов.
Вы умеете снимать скриншоты? Наверное, да. Если нет, нажмите кнопку «Prt Sc» на клавиатуре и в любом графическом редакторе в меню «Правка» выберите «Вставить» и сохраните картинку. Теперь вы умеете делать скриншоты.
Создавать скринкасты немногим сложнее. Для начала давайте разберемся, что такое скринкаст. Это видеозапись действий на экране вашего компьютера. Иными словами, то же, что и скриншот, только в видеоформате. И нет, для этого мы не будем пользоваться никакими посторонними устройствами — видеокамерами или смартфонами, — достаточно простых программ и веб-приложений, которые можно запустить на любом компьютере.
Веб-сервис Screencast-o-matic
Для разных операционных систем есть свои программы для создания скринкастов. Мы рассмотрим относительно универсальное и очень популярное веб-приложение Screencast-o-matic. Правда, оно не работает на Linux.
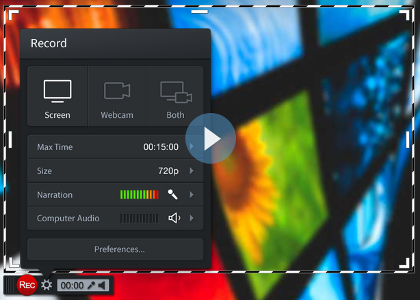
Для запуска веб-сервиса в браузере потребуется включенный плагин Java Script. В Firefox он по умолчанию активен не всегда, поэтому если не получается записать скринкаст, проверьте настройки браузера.
Как и у многих веб-приложений, у Screencast-o-matic есть бесплатная и Pro-версия.
Возможности бесплатной версии:
— продолжительность видео — до 15 минут;
— запись с экрана и веб-камеры компьютера;
— автоматическая загрузка видео на Youtube;
— сохранение видео как файла для скачивания на свой компьютер;
— возможность записи звука с микрофона (встроенного или внешнего);
— базовая обрезка видео — начала и конца записи.
Платная подписка стоимостью 15 долларов в год отменяет ограничение по продолжительности записи, позволяет убрать логотип сервиса и предоставляет дополнительные возможности для редактирования, а еще записывает звук с самого устройства, не только через микрофон — например, воспроизводящейся на компьютере музыки.
Что хорошо и сразу облегчает использование Screencast-o-matic в отличие от целого ряда сервисов — здесь не обязательно регистрироваться. Хранить сделанные скринкасты на самом сайте тоже необязательно: их можно скачать на компьютер или загрузить на видеохостинг.
Screencast-o-matic: инструкция
Нажимаем Start Recording и ждем, пока активируется Java-приложение. Если этого не произошло, прежде всего, проверьте все всплывающие окна и подсказки на рабочем столе, возможно вам нужно просто разрешить его выполнение. Показатель того, что все идет так, как нужно — появившееся окно с кнопкой Run. После нажатия на нее у вас и должно запуститься приложение для скринкаста.
Если никаких всплывающих окон так и не появилось, сервис предложит скачать загрузчик на свой компьютер и запуститься уже через него.
Когда на рабочем столе, наконец, появится большая рамка и красная кнопка «Rec» слева внизу, можно приступать к съемке.
Но перед тем давайте еще заглянем в настройки, чтобы сделать именно то видео, какое нам нужно. По клику на шестеренке, традиционной пиктограмме опций, рядом с кнопкой записи, откроются дополнительные функции.
Прежде всего, здесь нужно указать, с чего будем делать видео — с рабочего стола или веб-камеры. По умолчанию стоит первый вариант. Дополнительно настраиваем разрешение экрана и источник звука.
На пиктограмму с микрофоном стоит обязательно обратить внимание. Если планируете использовать устройство для записи звука, нужно будет выбрать его здесь и проверить уровень сигнала. Если нет, выберите вариант None, так как если вы этого не сделаете, то приложение автоматически найдет ваш встроенный, например, в нотубук микрофон и запишет различные посторонние шумы или ваши комментарии, которые не предназначались для публикации.
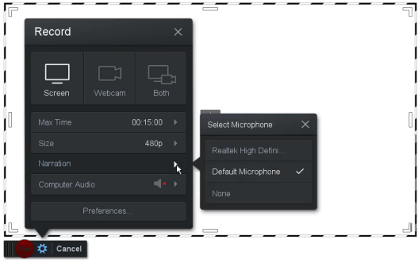
Осталось ограничить пространство экрана, которое будем записывать. Пунктирная рамка, которую мы видим, подвижна — ее можно перетаскивать, изменять ее границы. Как только вы приготовились, нажимаем на красную кнопку и с эффектом начала интересного фильма, начинаем записывать. Обратите внимание на удобную функцию Screencast-o-matic — местоположение курсора подсвечивается желтым кругом, это полезно, когда нужно показать совершаемые пользователем действия.
Когда видео готово, нужно решить, что с ним делать дальше. Если в процессе записи что-то не удалось, удаляем запись по клику на пиктограмме корзины и повторяем ее заново. Если же все в порядке, нажимаем Done. Сервис предложит вам небольшую правку — обрезку, начало и конец записи выставляем здесь ползунками на шкале времени. Остальное нужное нам редактирование можно сделать и на Youtube, куда вы прямо сейчас его загрузите.
Итак, первый доступный вариант — просто сохранить видео на компьютер при помощи кнопки Save as. Второй — оставить на Screencast-o-matic, третий — загрузить на Youtube. Остановимся на последнем. По клику на нем — снова немного настроек. Однако это удобно, прямо здесь же нужно указать основные данные видео — название, права доступа (публичное или с ограничениями), и нажимаем «Upload».
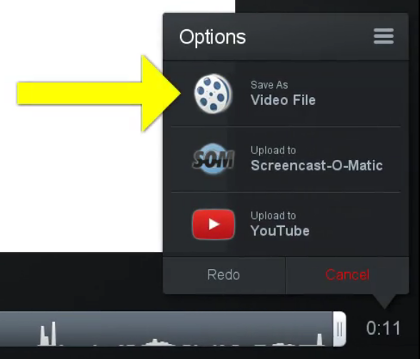
Далее нужно разрешить Screencast-o-matic загружать видеозаписи на ваш Youtube-аккаунт. Для этого после клика на «Upload» выйдет, скорее всего, знакомое вам окно с запросом доступа к Google аккаунту, и начнется загрузка. Ее процесс будет отображаться прямо здесь же. После окончания — достаточно перейти на Youtube и порадоваться результату своего творчества.
Скринкасты на Linux: Vokoscreen
Screencast-o-matic не работает на Linux. Но для него есть специальные приложения, например, Vokoscreen.
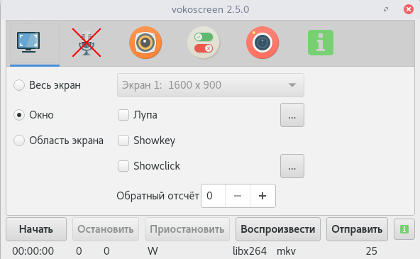
Настроек в нем немного, они удобно распределены по вкладкам:
- Экран — какой фрагмент будем записывать.
- Звук — с какого устройства, либо отключим его вовсе.
- Видеоформат — каким мы хотим получить результат.
- Опции — куда сохранять, в какой программе воспроизводить и т. д.
- Веб-камера — а почему бы и нет?
Основные же кнопки с названиями на русском расположены в нижнем меню — запутаться в них будет сложно.
Интеграции с Youtube или каким иным веб-сервисом в приложении нет, его главный плюс — в простоте и функциональности, так как со своими задачами оно справляется замечательно. Полученное видео вы загружаете на нужные сервисы уже самостоятельно.




