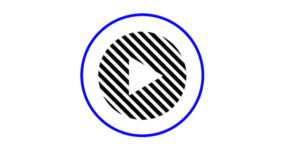Как записать скринкаст. Nimbus Screenshot & Screen Video Recorder
Чтобы сделать видеозапись действий на экране вашего компьютере — скринкаст, — на обязательно устанавливать программу или пользоваться посторонними устройствами. Достаточно установить расширение для браузера Google Chrome.
Скринкаст — это видеозапись действий на экране вашего компьютера. Сделать такую запись позволит расширение Nimbus Screenshot & Screen Video Recorder для браузера Google Chrome.
Расширение позволяет создавать и редактировать скриншоты, а также записывать видео с экрана.
Возможности расширения Nimbus Screenshot & Screen Video Recorder:
- Скриншоты (изображения с экрана) как целых страниц, так и их фрагментов
- Редактирование скриншотов в удобном редакторе
- Запись видео с экрана в разном качестве (в том числе и 4K)
- Возможность кадрировать видео и вырезать из него лишние фрагменты
- Конвертирование видео в mp4 и gif (при покупке лицензии)
- Установить на видео вотермак — водяной знак (при покупке лицензии)
Про скриншоты сейчас говорить не будем. Рассказываем, как расширение Nimbus Screenshot & Screen Video Recorder поможет сделать скринкаст.
Первое, что нужно сделать, — установить расширение. Значок появится рядом с адресной строкой. Кликните на него. Внизу выпадающего окна будет кнопка «Запись видео», нажимайте на нее.
Выберите, как будете записывать видео.
- Звук с микрофона — запись звука с микрофона, нужно например, для записи инструкций или лекций.
- Звук с таба/страницы — запись звука с ваших колонок (например, вам нужно записать видео с сайта или песню).
Если вы снимите галочку с Звук с таба/страницы и Звук с микрофона то записываемое видео будет без звука.
- Видео с web-камеры — включить запись отображения с вашей вебкамеры.
- Панель рисования — включит возможность рисования во время записи видео.

В настройках видео установите качество для будущей записи.
Когда выберете, нажимайте на кнопку «Начать запись». Она начнется сразу же. Если вы включили возможность рисования во время записи, то слева внизу экрана появится панель с инструментами для рисования.
Чтобы остановить запись видео, кликните на значок расширения. Поставьте видео на паузу или остановите запись. После этого вас автоматически перекинет на сайт расширения.
На бесплатной лицензии видео можно отредактировать: кадрировать и вырезать ненужные части. После чего сохранить запись в формате. webm в Nimbus Note или на компьютер.