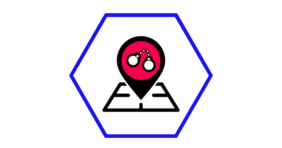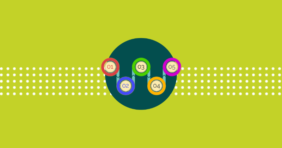Как создать интерактивный таймлайн. Tiki-Toki
Сервис Tiki-Toki Timeline Maker — это инструмент для создания интерактивной ленты времени. Он позволяет показать хронологию в четырех видах, дает широкие возможности для форматирования даты, встроенный поиск и фильтрация. И в отличие от других подобных сервисов Tiki-Toki позволяет отображать временную шкалу в 3D.
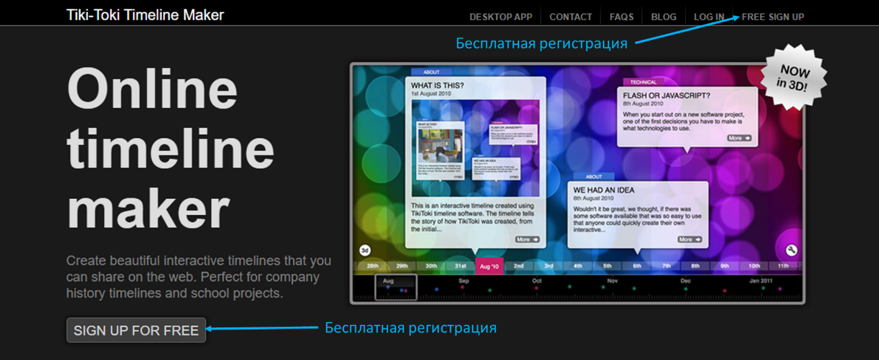
Откройте сервис Tiki-Toki. Зарегистрироваться на базовую версию приложения можно бесплатно.

Но есть ограничения. Например, вы создадите только один таймлайн, встроить видео с события сможете только с YouTube и Vimeo,

Создаем ленту времени в сервисе Tiki-Toki
После регистрации зайдите в свой аккаунт и заполните форму.
Введите необходимую информацию для вашей истории. Выберите заголовок, дату начала и окончания истории, краткое описание. Эти поля являются обязательными.
Если вы не знаете, что вводить в какое-либо из полей, проведите по ним мышью, появится всплывающая справка с инструкциями.
После того, как вы ввели всю свою основную информацию (при желании ее можно отредактировать позже), создайте свою временную шкалу, нажав кнопку «Create new timeline» (Создать новую временную шкалу) в нижней части формы.

Во вкладке «Admin» (Администратор) в правом верхнем углу экрана вы можете вносить любые изменения в свою временную шкалу — добавить новое событие или настроить внешний вид таймлайна.
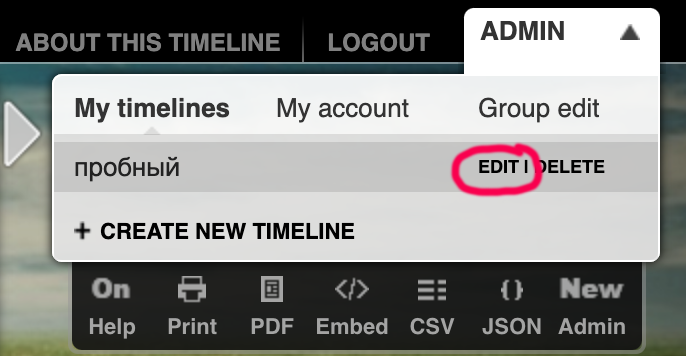
Наведите мышкой на вашу ленту времени и нажмите «Edit» (Редактировать). После внесения изменений нажмите кнопку «Save» (Сохранить).
Задаем фоновое изображение для ленты времени
Есть два способа установить фоновое изображение: когда вы создаете ленту времени и после того, как вы ее уже создали.
Когда вы создаете таймлайн, вам предоставляется возможность выбрать фоновое изображение. Для этого нужно ввести URL-адрес изображения, которое хотите использовать, в поле «Background image» (Фоновое изображение) в форме. Нажав на значок увеличительного стекла можно воспользоваться поиском.
Если вы уже создали ленту времени, нажмите «Edit» (Редактировать), затем переключитесь на вкладку «Settings» (Настройки). Найдите поле «BG image» и вставьте в него прямую ссылку на изображение или воспользуйтесь поиском картинки (через значок увеличительного стекла).
Найти изображение, которое хорошо сочетается с временной шкалой, может быть довольно сложно. Избегайте слишком детализированных (где изображено много элементов) и контрастных изображений (где есть очень темные и очень светлые области).
Альтернативой использованию изображения может стать установка фона определенного цвета. Задать фон можно также при заполнении первоначальной формы или во вкладке «Settings» (Настройки). Нажмите на цветной блок и выберите цвет, который хотите использовать.
Добавляем событие на ленту времени

Введите необходимую информацию в форму. Поле даты изначально настроено на начально заданную дату ленты времени. При необходимости измените ее. Поля название события и дата являются обязательными. Нажмите кнопку «Save» (Сохранить).
Вы можете добавить изображение, видео или аудио в свое событие, написать сопроводительный текст.
Если вы хотите создать еще одно событие, убедитесь, что снова нажали кнопку «Create new story» (Создать новое событие), иначе вы можете непреднамеренно отредактировать существующее событие.
В ленту времени можно добавить до 500 событий.
Чтобы отредактировать добавленные события, на вкладке «Stories» нажмите на «Edit» рядом с нужным. После внесения изменений нажмите кнопку «Save».
Добавляем в событие изображение, видео или аудио
На вкладке «Stories» выберите событие, в которое нужно добавить изображение, видео или аудио. Нажмите «Edit».
Теперь переключитесь на вкладку «Media» (Медиа) и нажмите на «Add new media» (Добавить новое медиа). Выберите, что будете добавлять. Откроется форма, заполните ее.


Чтобы добавить фото, введите URL-адрес изображения либо нажмите на увеличительное стекло, чтобы выбрать изображение с помощью функции поиска.
Используйте изображения, которые не нарушают авторские права — они или вашего авторства, или имеют лицензию для вободного использования.
Поле «Index» (Индекс) — для определения порядка появления изображений в событии. Если вы хотите, чтобы оно было основным, установите для него самое низкое значение.
Чтобы добавить видео, найдите его на Youtube или Vimeo, а затем вставьте URL-адрес ролика в поле «Source» (Источник) в форме.
Убедитесь, что в поле «Type» (Тип) в форме установлено значение «Video». Поле «Index» используется для определения порядка появления видео в событии. Если вы хотите, чтобы видео было основным видео события, установите для него самое низкое значение.
Чтобы добавить в ленту времени аудио, загрузите или найдите его на аудиохостинге SoundCloud.com. И в поле «Source» (Источник) вставьте прямую ссылку на аудио.
Заполнив форму, нажмите кнопку «Save» (Сохранить).
Разбиваем события по категориям
Переключитесь на вкладку «Categories». Нажмите «Create new category». Впишите название категории и задайте для нее цвет.
Чтобы присвоить категорию событию, перейдите на вкладку «Stories», выделите событий и нажмите «Edit». В соответствующем поле укажите категорию и нажмите «Save».
Активируем 3D-просмотр ленты времени
Чтобы активировать трехмерный вид ленты времени, откройте панель настроек 3D на вкладке «Settings». Измените статус на «Enabled» (Включено) или «Default» (По умолчанию).
После в левом нижнем углу экрана появится кнопка, позволяющая переключаться между 2D- и 3D-представлениями вашей ленты времени.
Упорядочиваем события на ленте времени
Когда на таймлайне много событий, он становится загроможденным, события накладываются друг на друга. Особенно это касается ленты времени, охватывающей широкий промежуток времени, но имеющей высокую концентрацию событий. Как с этим справиться?
- Вы можете уменьшить или увеличить масштаб ленты времени с помощью функции «Zoom» (Масштаб), «Settings» -> «Zoom».
- Вы можете использовать режим «Equal Spacing» (Равный интервал), «Settings» -> «Spacing», чтобы равномерно распределить ваши события, независимо от того, когда они происходили во времени.
- Вы можете использовать режим интервала «Top to Bottom» (Сверху вниз), «Settings» -> «Spacing». Эта функция упорядочивает события рядами сверху вниз и позволяет большему количеству историй поместиться на ленте без перекрытия.
- Вы также можете применить типы представления временной шкалы «Duration» (Продолжительность) и «Category Band» (Диапазон категорий), «Settings» -> «View types». Здесь используются маркеры событий меньшего размера, что помогает предотвратить наложение историй.
Форматируем даты на ленте времени
Tiki-Toki предоставляет множество вариантов настройки дат.
Перейдите на вкладку «Settings» (Настройки) своей ленты времени. Нажмите на «Advanced Settings» (Дополнительные настройки) в правом верхнем углу. Всплывет меню, крутите мышкой до раздела «Date formatting» (Форматирование даты).
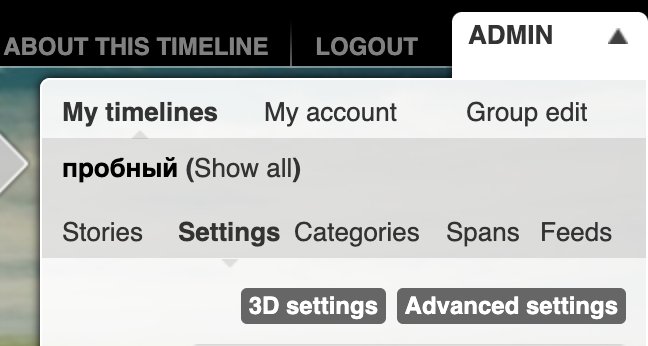
«Story date display» (Отображение даты события) — определяет, будет ли дата отображаться в окне события и каким образом она будет отображаться. В раскрывающемся меню есть три параметра:
- «Auto» (Авто) (параметр по умолчанию) — дата будет отображаться как обычно,
- «Hide» (Скрыть) — дата вообще не будет отображаться в событиях,
- «Estimate» (Приблизительное значение) — будет отображать тильду (~) перед датой события.
«Story date format» (Формат даты события) — определяет, как даты отображаются в событиях. В раскрывающемся меню есть несколько вариантов, начиная с «Custom» (Кастомизировать), «Auto» (Авто) (опция по умолчанию), а затем переход к различным форматам даты и времени.
«Slider date format» (Формат даты ползунка) — ползунок представляет собой область прокрутки в нижней части ленты, где события обозначаются цветными точками или линиями. Параметры меню такие же, как и в «Story date format», но определяют способ отображения даты/времени только в области ползунка.

«Top date format» (Формат основной даты) — относится к дате, которая отображается в верхней части таймлайна и изменяется по мере перемещения по временной шкале. Параметры меню такие же, как и в «Story date format», но определяют, как даты/время будут отображаться только для этой верхней панели даты.
Помимо возможности устанавливать формат даты на уровне ленты времени, можно использовать разные форматы даты для конкретных событий. Например, если на вашем таймлайне ситуация меняется по минутам.
Чтобы установить формат даты для конкретного события, откройте событие для редактирования. На вкладке «Basic info» (Основная информация) щелкните значок календаря рядом с полем «Start date» (Дата начала). В нижней части всплывающего окна есть параметр «Date format» (Формат даты). Он имеет то же раскрывающееся меню и настройки, описанные выше. Выберите подходящий вариант, нажмите «Confirm» (Подтвердить), затем нажмите «Save».
Вы можете установить даты для отображения в различных форматах, например, «10 января 2010 года», «Среда, 13 января» или просто «1995».
Чтобы формат даты отличался от стандартных параметров, доступных в Tiki-Toki, используйте параметр кастомизированного форматирования даты.
Для кастомизированного формата даты потребуется ввести специальный код. Например, чтобы отобразить год, введите «YYYY». Чтобы отображался месяц, введите «ММММ» для полного месяца или ММ для числового обозначения месяца (01, 02, 03, 04 и т. д.).
Вы можете комбинировать эти коды по своему усмотрению. Код формата даты может включать от года до секунд, и даже названия дней недели.
Стандартные опции включают:
- год (например, 2010) — YYYY,
- месяц (например, январь) — ММММ,
- месяц, обозначаемый числом (например, 01) — MM,
- день (например, 10) — DD,
- час, 24-часовой формат (например, 09) — HH,
- минуты (например, 25) — mm,
- секунды (например, 25) — ss.
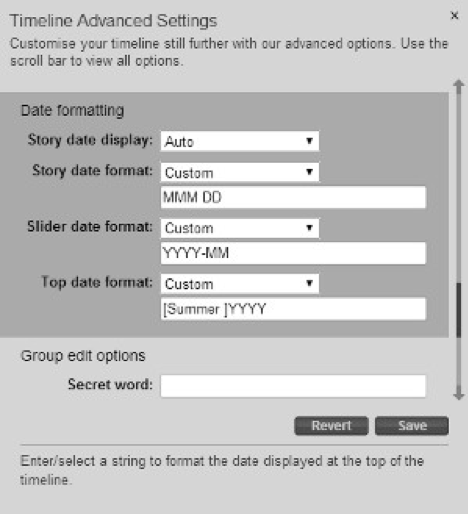
Сервис позволяет смешивать коды формата даты с другими словами и символами. Например, чтобы отформатировать дату как «2010-01-10», вы должны использовать код «YYYY-ММ-DD» в качестве кастомизированного формата даты. Вы не ограничены дефисами — вы также можете использовать точки, косые черты, пробелы и др. Вы даже можете ввести полные слова.
Tiki-Toki также предлагает возможность принудительного отображения даты в виде текста. Вы можете сделать это с помощью квадратных скобок. Например, чтобы дата отображалась как «Лето 2014», используйте квадратные скобки для текста в поле формата даты: [Лето 2014]. Можно использовать текст в квадратных скобках в сочетании со специальными кодами форматирования даты: [Лето] YYYY, где YYYY будет отображать год конкретного события.
Если вы хотите использовать форматирование дат на всей ленте времени, откройте панель «Advanced Settings», прокрутите до раздела «Date Format», выберите «Custom» в раскрывающемся меню и введите свой собственный код формата. Нажмите «Save» перед закрытием панели.
Если вы хотите отформатировать дату для конкретного события, а не для всей временной шкалы, выберите событие, затем щелкните значок справа от поля «Start date» (Дата начала). Выберите «Custom» в меню, введите код. Закройте панель и нажмите «Save».
Активируем поиск и фильтрацию категорий для ленты времени
Поиск и фильтрация категорий доступны через элементы управления ленты времени, которые можно открыть, щелкнув иконку с гаечным ключом в правом нижнем углу таймлайна. Чтобы значок появился, элементы надо активировать.
Откройте вкладку «Settings», нажмите на «Advanced Settings». Включите параметр «Timeline controls» (Элементы управления временной шкалой). После этого в правом нижнем углу появится иконка с гаечным ключом.
Нажмите на иконку, теперь выбирайте между параметрами. Первым в списке идет поиск. Опция помогает находить только загруженный контент на ленту времени.
Подключаем команду к редактированию ленты времени
Функция доступна при подключении платных тарифов
Чтобы позволить другим людям редактировать таймлайн, задайте секретное слово для своей ленты времени. Его будут использовать участники для входа в систему.
Перейдите на вкладку «Settings», затем — «Advanced Settings», прокрутите до «Group edit options» (Параметры редактирования группы) и введите секретное слово в поле «Secret word» (Секретное слово). Нажмите «Save».
На ленте времени появится панель под названием «Edit this timeline» (Редактировать эту временную шкалу). Здесь участники смогут ввести свое имя и секретное слово.
Отправить по электронной почте ссылку на ленту времени и секретное слово. Участники смогут создавать и редактировать только свои события. Они не могут удалять события, добавленные другими людьми или изменять настройки временной шкалы.
Делимся лентой времени
Каждая лента времени имеет свой уникальный URL-адрес, который можно отправлять другим или делиться в соцсетях. URL-адрес можно найти в адресной строке браузера.
Если вы не хотите, чтобы ваш таймлайн был в открытом доступе, ограничьте к нему доступ: на вкладке «Advanced Settings» установите для параметра «Timeline status» (Статус временной шкалы) значение ««private» (частный).