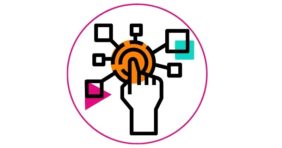Как создать бесплатную инфографику. Infogram
Загрузите файл с готовыми данными, и сайт автоматически распознает введенную информацию. Вам останется только настроить внешний вид инфографики.
Infogram — один из наиболее известных сервисов для создания инфографики, ставший популярным, благодаря легкости в использовании и богатому функционалу, доступному уже на бесплатном аккаунте.
Пошагово и внимательно разберем, какие возможности предоставляет этот ресурс. Стоит отметить, что его интерфейс на русский язык не переведен, но многие доступные функции представлены в виде наглядных кнопок-пиктограмм, говорящих сами за себя.
Прежде всего, необходимо зарегистрироваться на сайте, либо войти через тот или иной аккаунт в социальных сетях. После этого сервис предлагает нам сразу же приступить к делу – начать с графики (start with design) или с загрузки данных для ее создания (start with data). Рассмотрим, прежде всего, первый вариант.

Итак, нажимаем на Infographic or report, после чего можно выбрать дизайн для проекта. Разница между первой и второй кнопками слева — Infographic or Report и Chart of Graph — заключается в том, что во втором случае вы создаете только сам график без дополнительных пояснений, настроек оформления и так далее. Поэтому рассмотрим первый, более сложный путь, хотя в целом сложностей при работе с Infogram возникнуть не должно.
Часть приведенных здесь вариантов доступны на базовом бесплатном аккаунте, часть – только в Pro версии. Обратите внимание, что это только сочетания цветов, а внешний вид и тип самого графика вы можете поменять уже впоследствии в ходе работы. По умолчанию ваш проект будет доступен всем в сети, приватный доступ –тоже платная возможность. Далее водим название вашего проекта и нажимаем Create.

Нам открывается заполненный демо данными шаблон. Сейчас ваша задача просто ввести свою информацию и настроить его так, как вы считаете нужным. Все для этого расположено в левом вертикальном меню с узнаваемыми пиктограммами. Здесь возможны два варианта ваших действий. Либо править уже размещенную в шаблоне информацию – для этого просто два раза кликните на графике, либо удалить ее и добавить нужные тип и данные самостоятельно.
Редактируем демо-данные
Пойдем по простому, первому пути. Слева вам открывается похожая на страницу Excel таблица с данными – их можно легко переименовывать, менять, удалять и вводить свои. Над ней в виде переключателей находятся дополнительные настройки – в частности, сглаживание углов графиков, показ сетки под ними, вывод поясняющий данных. С ними легко экспериментировать, так как каждое переключение автоматически отражается справа на шаблоне.

Если вы хотите поменять тип представления данных – например, превратить линии в точки или круговую диаграмму, воспользуйтесь для этого левой верхней кнопкой со стрелкой вниз. По сути – для небольшой простой инфографики этого будет уже достаточно. Чтобы завершить работу, нажимаем привычный крестик (закрытие) примерно посередине окна браузера, и редактирование данных закроется. Дальше останется добавить свой текст или изменить уже существующий, просто кликнув на него на шаблоне – элементы управления появляются при наведении курсора на нужный вам элемент.
Создаем новую инфографику
Теперь попробуем сделать проект с почти чистого листа по шаблону. Для этого удаляем все элементы со страницы и начинаем конструировать свою. Что сюда можно добавить – все слева в меню.
Скорее всего, вы начнете с заголовка и, возможно, подзаголовка. Затем вставите график – он появится на странице опять же с демонстрационными данными, которые придется заменить на свои. Кстати, если вам нужно показать два или даже три графика, необязательно делать это последовательно на одной странице, можно воспользоваться функций вкладки. Для этого в таблице с данными, которую вы редактируете, нажмите на плюс в левом нижнем углу, и у вас появится новая страничка, как в Excel, с теми же данными, которые вы меняете по своему усмотрению. Новая же вкладка появляется и на самой инфографике – она выглядит, как аналогичная в окне веб-браузера.

Добавить карту страны, а тем более региона в бесплатном аккаунте не получится, да и в платном выбор здесь не очень велик. Следующие кнопки в этом меню – это размещение иллюстраций и видео, причем их можно добавлять со сторонних хостингов – youtube, vimeo, flickr, slideshare.
Размещение инфографики
После того, как вы завершили создание инфографики, нужно разместить ее на странице вашего сайта. Просто скачать – в pdf или как изображение – на бесплатном аккаунте не получится. Для этого кликаем на кнопку Share в правом верхнем углу и выбираем, как конкретно мы можем поделиться нашим творчеством – по ссылке в социальных сетях, через электронную почту или все-таки как встраиваемый объект на веб-странице. Для последнего варианта предусмотрены отдельные настройки – например, адаптивность размеров, что важно для учета интересов аудитории с мобильными устройствами, и специальный код для сайтов на WordPress.

Если пойти от данных?
Как мы отметили в самом начале, можно начать создание инфографики не с настроек оформления, но с загрузки данных – в том случае, если они у вас хранятся в виде текстовых документов, таблиц или в ином структурированном виде. Для этого вам понадобится кнопка Add Data в главном левом меню. Далее предполагается, что сайт автоматически распознает введенную информацию, и вам останется только настроить внешний вид вашей инфографики, как было описано выше.

Таким образом, работа с Infogr.am достаточно проста и интуитивно понятна. Теперь попробуйте сами. Кроме того, помните, что есть и другие, в том числе бесплатные сервисы для работы с инфографикой — краткий обзор можете прочесть здесь.