Как создать электронную анкету или опросник. Google Формы
Хотите узнать мнение аудитории или исследовать ее, собрать истории и анкеты, устроить голосование? Google вам в помощь.
Один из способов получить обратную связь от читателей — создать электронную анкету на Google Формы. Инструмент — бесплатный, позволяющий расшарить ссылку с опросником в соцсетях и получить код для вставки на сайт.
Первым делом проведите подготовительную работу: выберите тему или проблему, в отдельном файле напишите название и описание, вопросы и ответы.
Составили? Проверяйте на ошибки. Проверили? Идем создавать опросник.
Чтобы работать в Google, у вас должен быть аккаунт в Google. Открывайте Google Диск. Нажимайте «Создать» (кнопка вверху боковой колонки слева) или кликайте на правую клавишу мышки.
Появилось всплывающее окно. Кликайте на «Еще», затем — на Google Формы. Вам предложат создать новую форму или использовать шаблоны. Здесь 15 вариантов шаблонов.
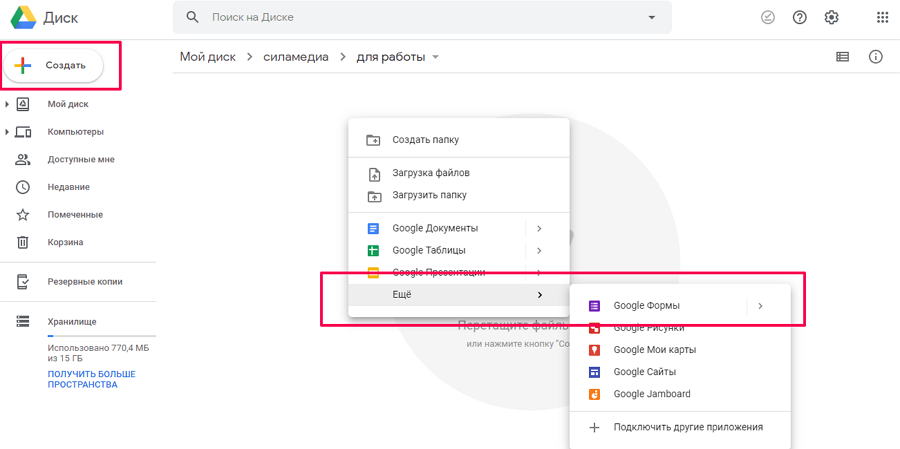
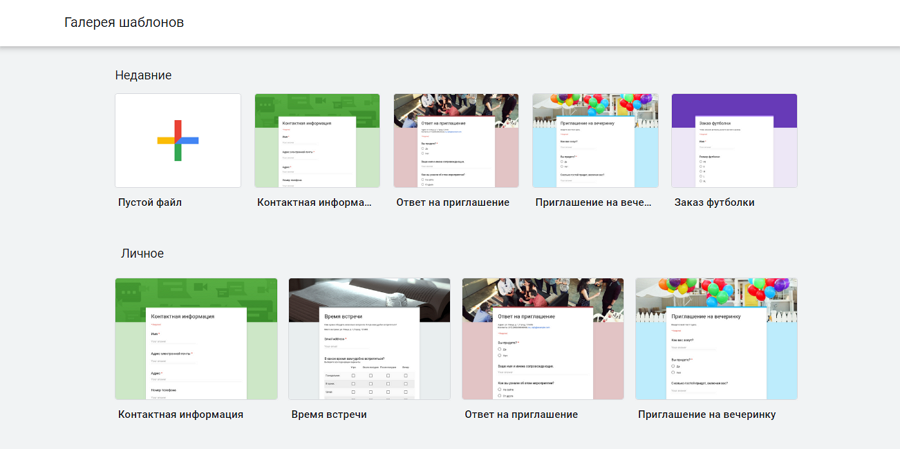
Напишите заголовок опросника, добавьте описание — для чего он создан и что хотите узнать от читателей.
Чтобы добавить вопрос, нажимайте на плюсик в плавающем справа столбце. Сервис предложит создать вопрос с выбором одного ответа из списка. Но — возможны варианты. Вы можете установить вопрос со свободным ответом (в одно предложение или в абзац) либо с возможностью проголосовать за один или за несколько вариантов. Чтобы выбрать тип вопроса, нажимайте на стрелочку рядом с «Один из списка» и выбирайте из раскрывшегося меню.
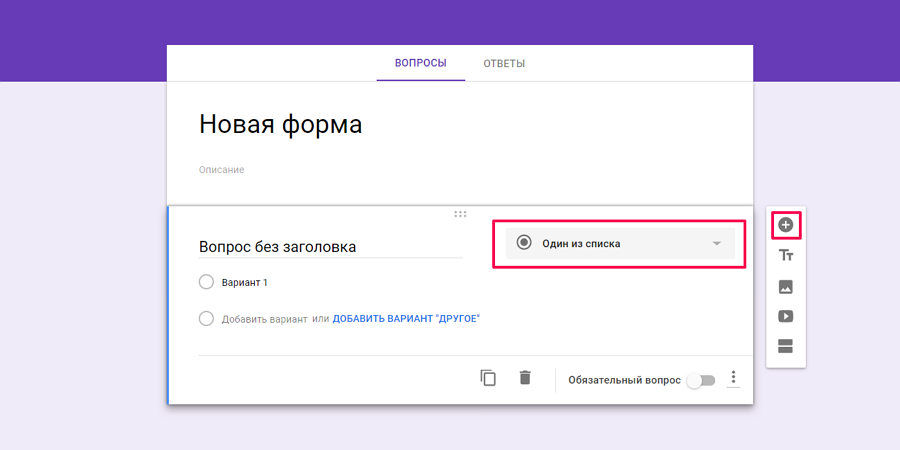
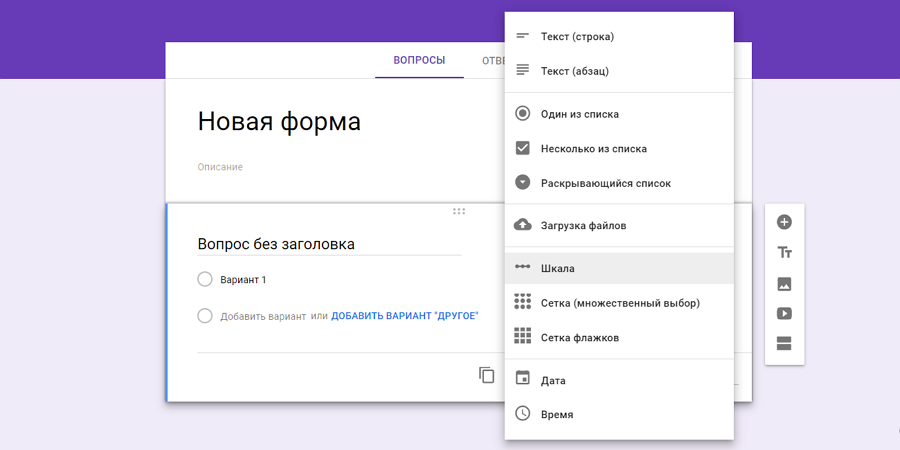
- Текст (строка) — удобен, когда нужно получить электронную почту, ссылку (например, на профиль в соцсетях), адрес, цифру.
- Текст (абзац) — позволяет пользователю дать подробный ответ, высказать мнение, рассказать историю или описать ситуацию.
- Один из списка — читатель выбирает только один ответ из предложенных вариантов. Подобного типа опросы обычно создают в социальных сетях.
- Несколько из списка — вы предлагаете респондентам выбрать на поставленный вопрос несколько вариантов ответов.
- Раскрывающийся список — читатель выбирает только один ответ, но варианты «спрятаны». Такой тип помогает опроснику выглядеть более компактно.
- Загрузка файлов — читатель в качестве ответа загружает на ваш Google Диск файлы – документ или фотографию.
- Шкала — читатель оценивает какое-то явление по шкале, максимальное значение которой ровно 10 (но может быть и меньше). Только не забудьте установить метку для начала и конца шкалы.
- Сетка (множественный выбор и флажков) — пользователи выбирают один или несколько предложенных вариантов из сетки.
- Дата — позволяет указывать дату, включая год и время.
- Время — чтобы читатели могли указать время или продолжительность.
Выбрали тип вопроса? Вносите в появившийся блок из заготовленного файла вопрос и варианты ответа. Если добавляете вариант «Другое» (актуально для «одного из списка» и «несколько из списка»), пользователи смогут вписать свой ответ.
Внизу блока укажите обязательный этот вопрос для читателей или нет (он не сможет отправить форму, не заполнив все обязательные вопросы).
Аналогичным образом добавляйте блоки с другими вопросами.
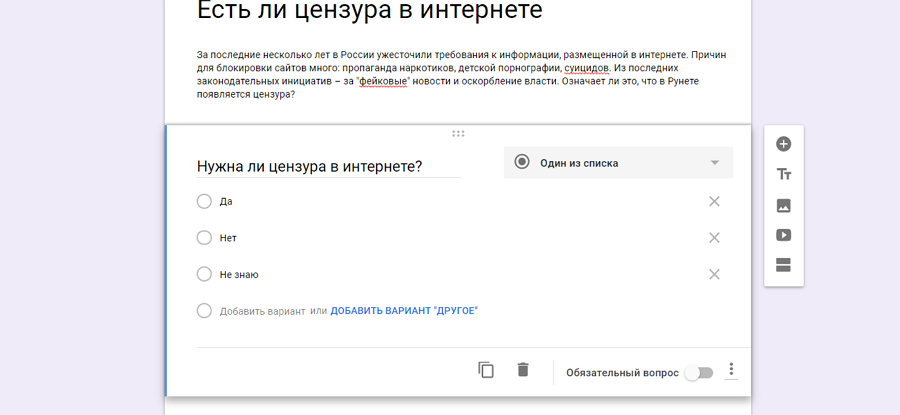
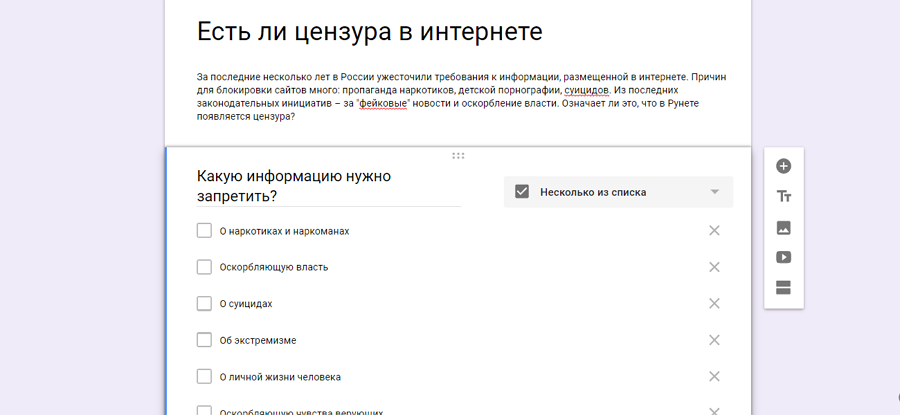
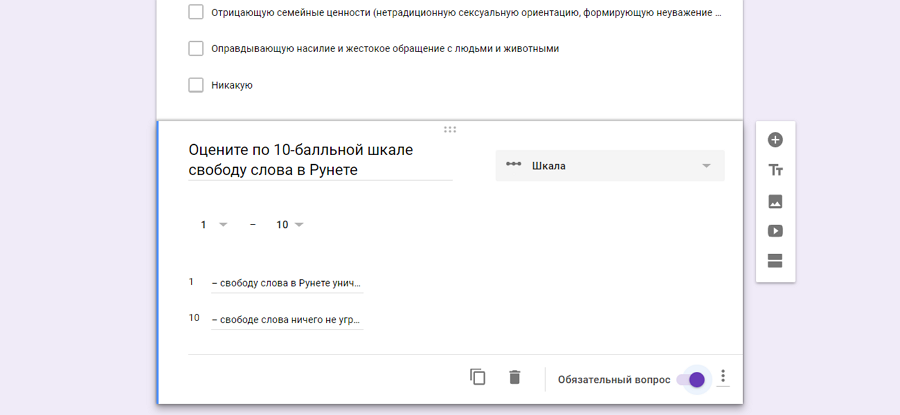
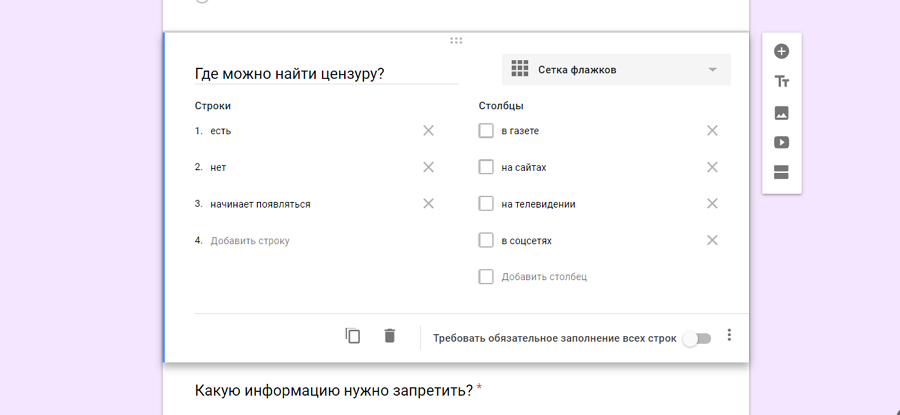
Внизу справа каждого блока есть три точки, нажимайте на них — здесь указаны дополнительные функции: добавить описание, выбрать только один вариант ответа, перемешать ответы.
В блоке «Текст (строка)» функция «Проверка ответов» позволяет ограничить ответ читателя указанием цифры. При текстовом варианте позволяет задать, что именно пользователь указывает: непосредственно текст, только электронную почту или только ссылку. Функция «длина» выставляет ограничения по количеству символов. Такая же функция есть у типа вопроса «Текст (абзац)».
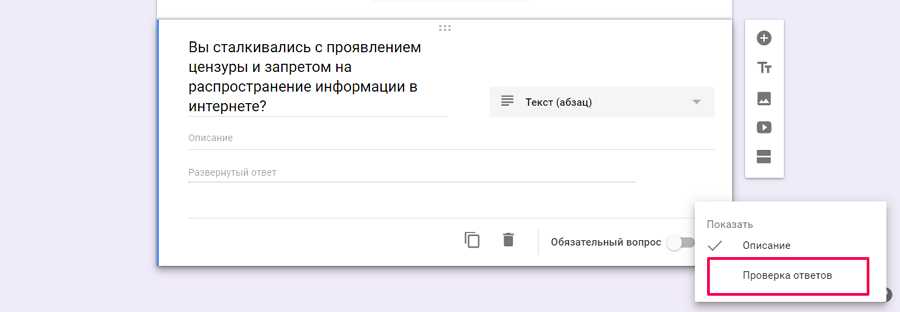

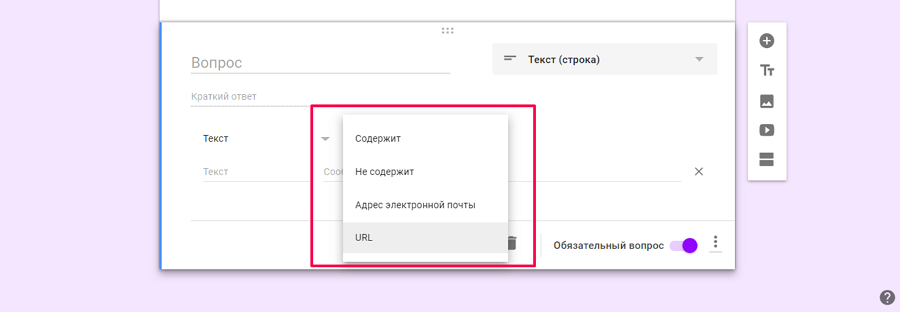
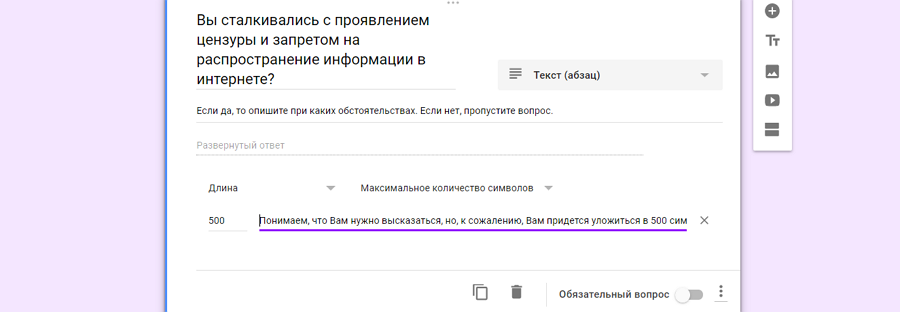
Когда опросник собран, поработайте над его внешним видом. Для этого в верхнем меню выбирайте «Настроить тему»: установите цвет для опросника или добавьте иллюстрацию.
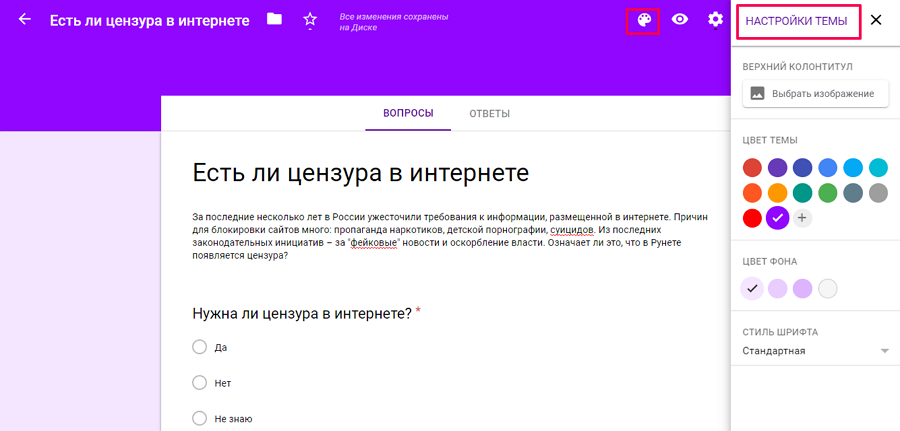
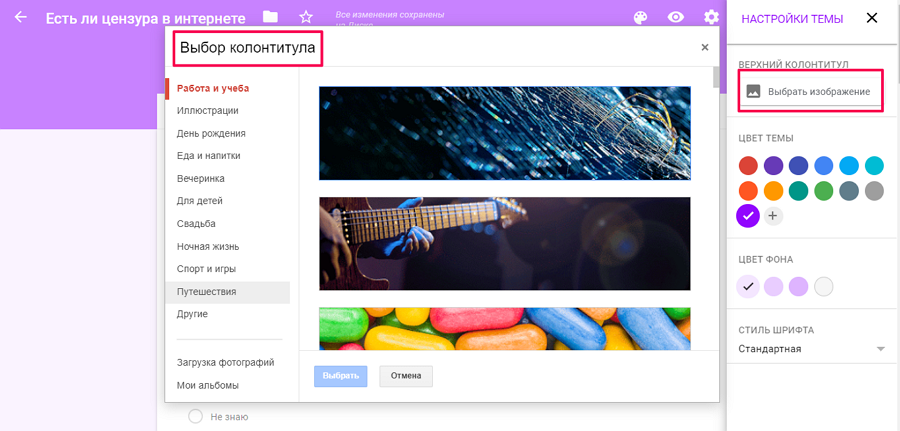
Опрос готов. Нажимайте на кнопку «Отправить» в верхнем меню. Сначала настройте доступ к опроснику (иначе ваши читатели его не увидят).
В появившемся окне, где указан уровень доступа, должно быть написано «Общедоступно в Интернете: найти и изменить элемент может любой пользователь». Если текст другой, нажимайте на «Изменить». И включайте доступ для всех в интернете. Сохраняйте.
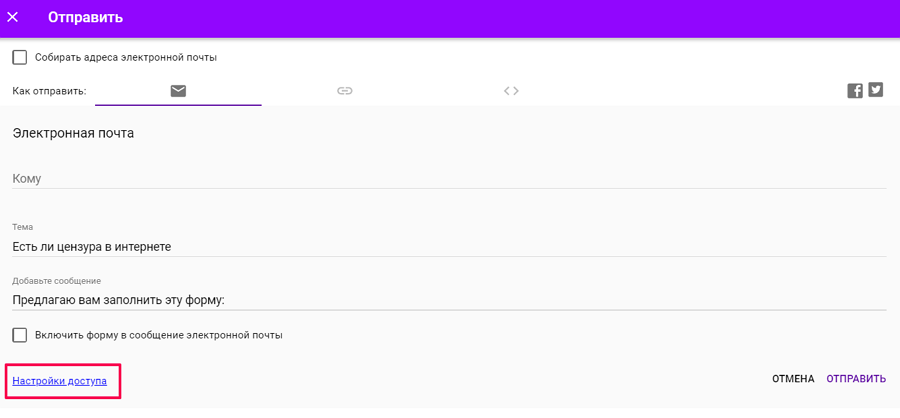

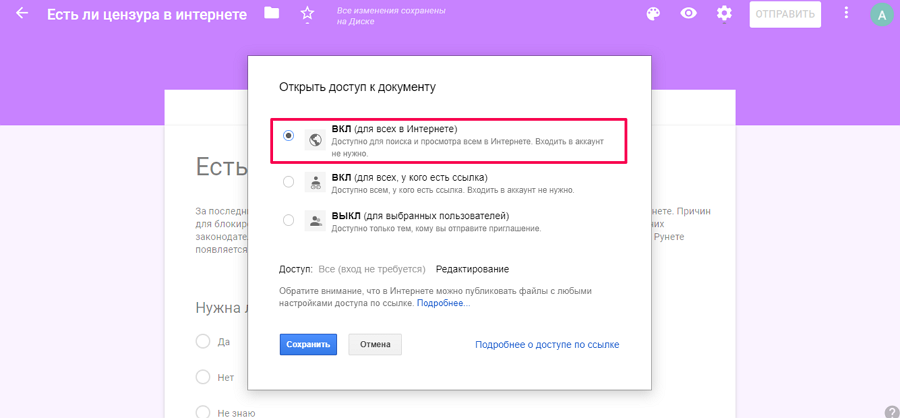
Последний шаг — получить код, чтобы вставить опросник на сайт. Кликайте на значок HTML-кода. При необходимости установите ширину и высоту опросника. Копируйте код и добавляйте на сайт.
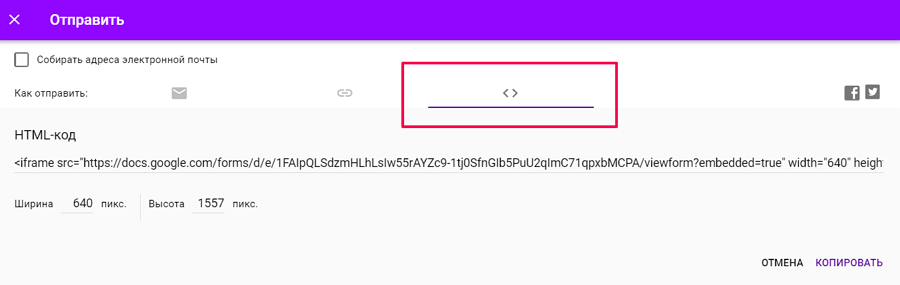
У нас получился такой опросник.
Чтобы опрос стал тестом (например, чтобы вы могли отметить правильные варианты ответов и задать начисление баллов), в правом верхнем углу нажмите на значок настроеек (в виде шестиренки), перейдите на вкладку тесты и включите режим.
Нажмите «Сохранить».

Как создать опрос
Составить интересную анкету, заполнить которую будет не в тягость, а в радость, довольно просто. Но нужно знать несколько основных правил:
1. Определитесь с целью анкеты. Сфокусируйтесь на одной конкретной цели. Так вы сможете собрать релевантную информацию и не запутать пользователя.
2. Поймите, какую информацию собирать. Как только станет понятна цель, выберете, какие именно данные и в каком формате собирать.
3. Будьте объективны. Убедитесь, что задаёте только прямые вопросы, избегая наводящих конструкций.
4. Следите за порядком вопросов. Логичная последовательность вопросов важна, как для вас, так и для проходящего опрос. Самый оптимальный вариант — «от общего к частному».
5. Избегайте двойных вопросов. Один блок — один вопрос. Иначе вы получите искажённую информацию.
6. Пишите простым языком. В опросниках не стоит использовать жаргон и сложные обороты. Сделайте свою анкету простой и понятной и тогда каждый респондент наверняка дойдёт до финального вопроса.
7. Протестируйте опросник. Пришлите готовую анкету друзьям и коллегам, чтобы ещё раз проверить логику опроса и разглядеть возможные ошибки.




