Как создать интерактивную карту. Яндекс.Карты
Сегодня необязательно изучать языки программирования или искать аутсорсеров, чтобы создать интерактивную карту для мультимедийного проекта. С помощью бесплатного онлайн-сервиса от компании «Яндекс» вы можете окунуться в мир картографии без всякой подготовки.
Конструктор карт Яндекс Карты — это бесплатный визуальный редактор, в котором вы можете самостоятельно сделать интерактивную карту. Он помогает создавать мультимедийные элементы для ваших лонгридов и спецпроектов: например, показать перемещения героя материала, закрытые больницы или замороженные стройки в вашем городе, территорию реконструируемого парка, маршрут марафона. Сфера применения интерактивных карт ограничена только вашей фантазией.
В отличие от других сервисов с использованием API Яндекс. Карт (интерфейса программирования — прим.ред.), в Конструкторе нет страшных слов вроде JavaScript или MapKit: весь процесс кодинга надежно спрятан от глаз пользователя. Всё, что требуется — нажимать на симпатичные кнопки с понятными названиями «Готово», «Удалить».
С чего начать
Чтобы создать интерактивную карту, нужно зайти на сайт сервиса и кликнуть на надпись «Создать карту»:


Карта создана, теперь нужно нанести на нее объекты. В сервисе их три вида: метка, линия и многоугольник. Рассмотрим каждый из них подробнее.
Как добавить метку на карту
Метка — это точка с месторасположением, которая указывает на определенный город, район или дом или другой объект. Чтобы добавить метку, вводим в поисковую строку адрес — например, город, который вас интересует, точный адрес объекта или его координаты. Затем нажимаем «Enter» на клавиатуре или кликаем на кнопку «Найти». Конструктор автоматически добавит метку с месторасположением в список объектов.

В появившемся окне можно персонализировать метку: изменить ее тип и цвет, дать ей название. После этого нажимаем «Готово» — на карте появится наша метка:

Щелкнув на метку еще раз, можно снова вернуться в контекстное меню и изменить параметры точки. Также можно перетаскивать объект в любую сторону с помощью мыши.
Как построить маршрут
Для построения траектории будем использовать инструмент «Линии». Сначала необходимо создать, как минимум, еще одну метку. Например, мы можем построить маршрут между Москвой и деревней Петушки. Для этого повторяем для нового объекта первый шаг: вводим название деревни — «Петушки» — и добавляем ее в список. Также можно просто кликнуть в нужное место на карте.

Теперь кликаем на инструмент «Линии». Чтобы ускорить процесс, воспользуемся комбинацией клавиш Alt+L:

Нам нужно провести маршрут из одной точки в другую. Для этого нажимаем на одну из меток. Появится пунктирная линия:

Теперь кликаем по второй метке — линия станет сплошной. Кликаем по появившемуся узлу на конце линии, затем на кнопку «Завершить»:
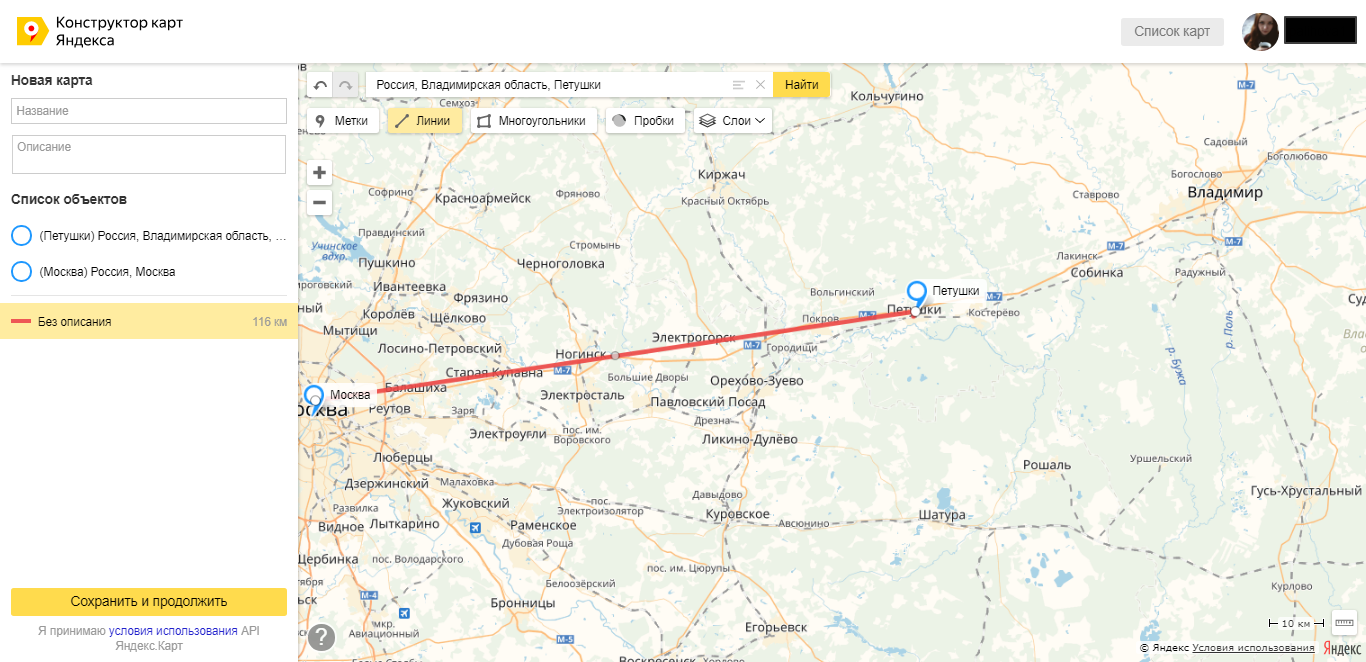

Заполняем описание в появившемся окне и изменяем толщину линии, ее цвет и прозрачность, если нужно. Нажимаем «Готово».

Как добавить на карту водоем, дом или другой объект
Третий вид объектов, которые можно наносить на интерактивную карту, — многоугольники. С их помощью можно обозначать какие-либо зоны, рисовать на карте пруды и озера, дома, коттеджи и прочие объекты.
Нажимаем на кнопку «Многоугольники». С помощью кликов наносим на карту несколько точек. Затем нажимаем на одну из точек и кликаем по кнопке «Завершить» — мы уже выполняли похожее действие для построения маршрута.
Например, так на карте будет выглядеть водоем в деревне Петушки:

Можно менять цвет и прозрачность фигуры, изменять ее форму и перемещать ее в любую сторону с помощью мыши. В Конструкторе есть ограничения для многоугольников: нельзя задавать более 1000 вершин (узлов) для одного объекта.
Как опубликовать карту
Встроить карту на сайт можно с помощью кода iframe. Закончив редактирование карты, нужно дать ей название. Впрочем, дать ей имя можно на любом этапе до публикации.

Затем нажимаем «Сохранить и продолжить». В появившемся окне нужно выбрать область отображения карты — та часть, которая будет отображаться на сайте. Обратите внимание на то, чтобы в нее поместились все необходимые элементы. Чтобы увеличить или уменьшить область отображения, перемещайте мышкой узлы (маленькие белые квадраты).
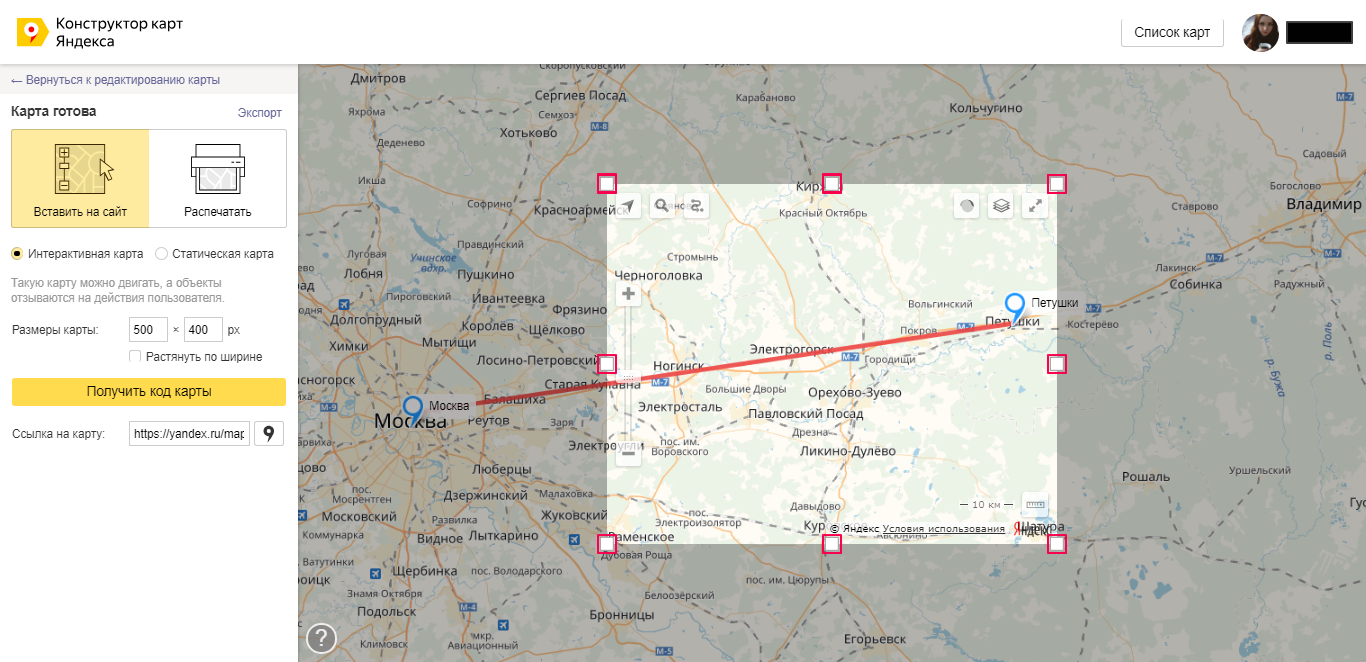
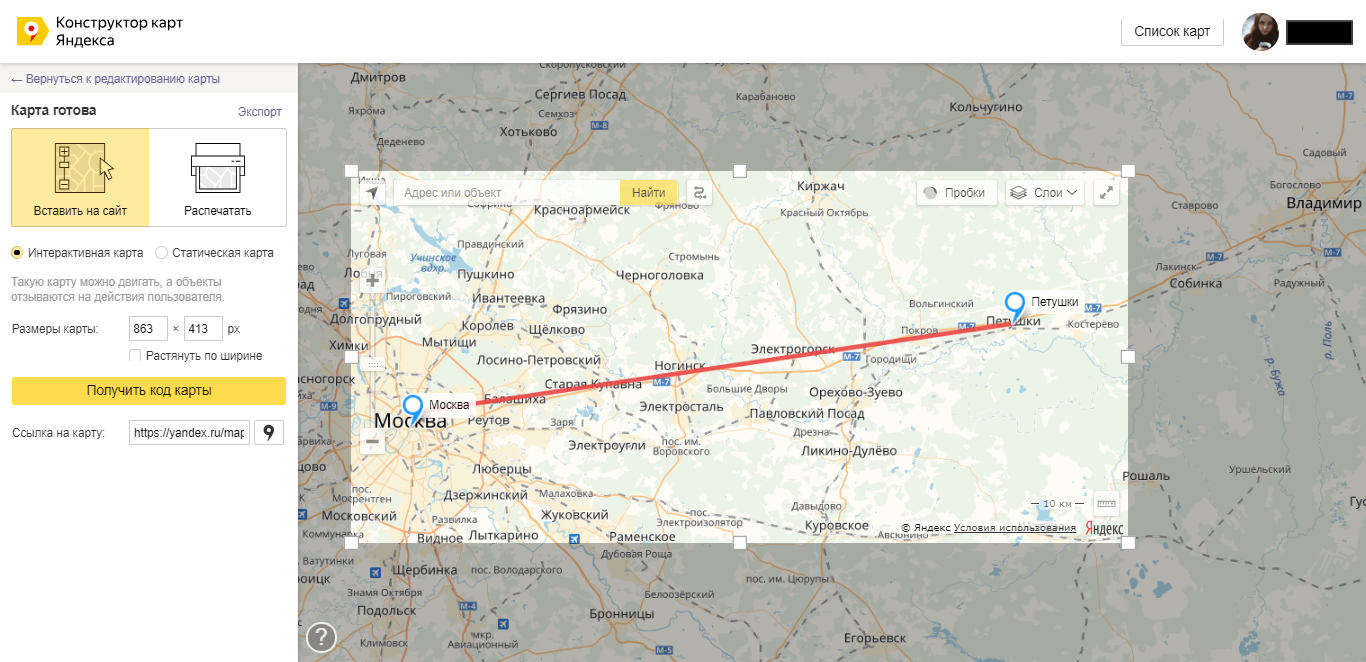
По умолчанию в Конструкторе указан интерактивный тип карты. Вы можете выбрать и ее статичный вариант в виде картинки, но тогда пользователи не смогут взаимодействовать с элементами карты, например, кликать на объекты и читать их описание.
Нажимаем «Получить код карты» и выбираем «iframe» в появившемся окне:

Последний шаг! Копируем код и вставляем его на сайт. Если в дальнейшем нужно что-то изменить, не обязательно делать новую карту, просто вносите необходимые изменения в первоначальную карту и встроенная на сайт карта будет обновляться автоматически.




