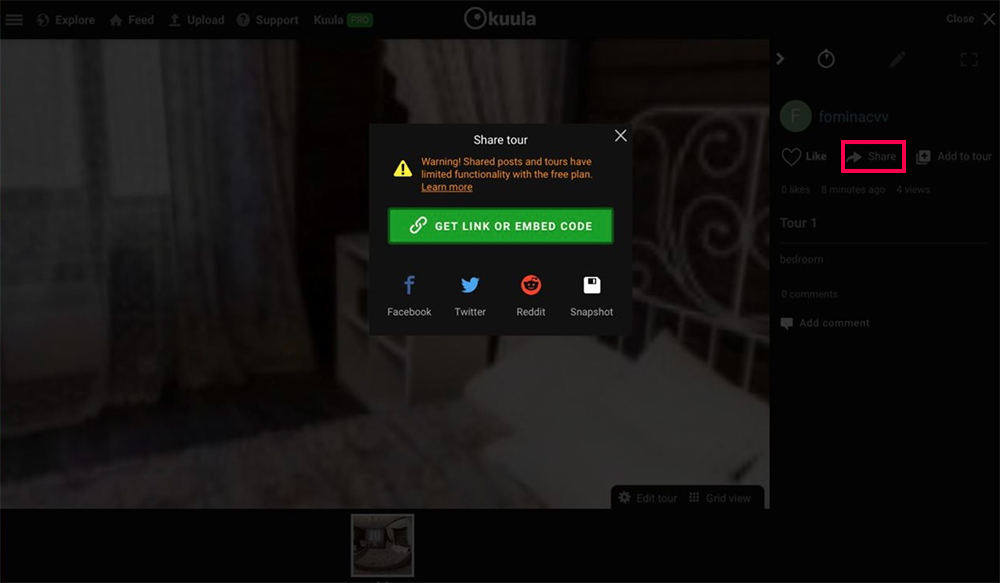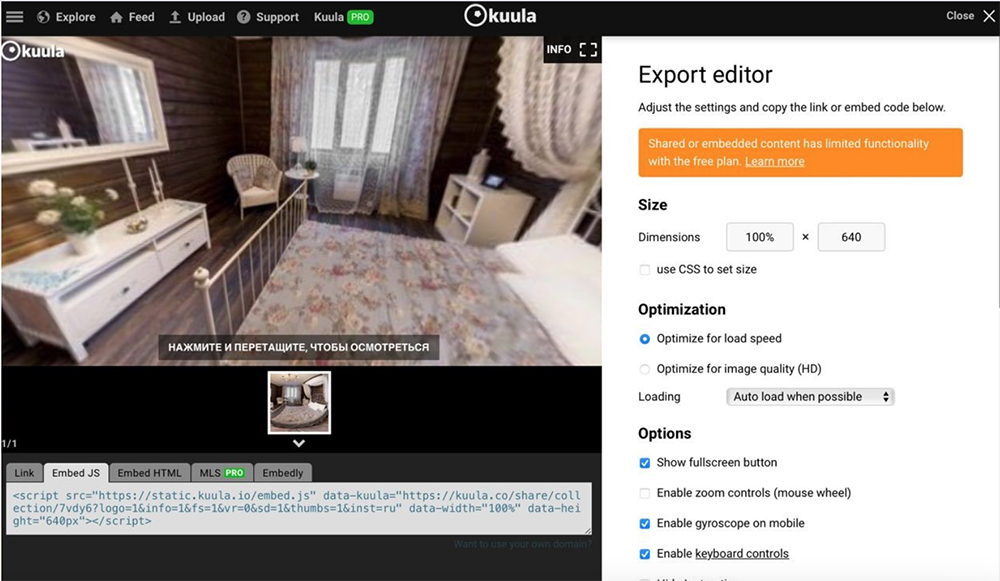Как сделать виртуальный тур. Kuula
Виртуальный тур создаёт эффект присутствия. Этот мультимедийный инструмент будет полезен, например, для вузов, которые хотят показать свой кампус абитуриентам, или застройщикам, желающим продемонстрировать жильё потенциальным покупателям. Создать виртуальный тур поможет сервис Kuula.
Так выглядит простой виртуальный тур, созданный в сервис Kuula.
На бесплатном аккаунте Kuula функционал ограничен, но есть возможность обогатить виртуальный тур интерактивными метками. Полученный тур можно кодом встроить на сайт, смотреть в очках виртуальной реальности, и он автоматически будет оптимизирован под мобильные устройства.
Перед тем, как создавать свой тур, подготовьте 3D-снимок или панораму помещения, или его обычные снимки (в бесплатной версии сервиса действует ограничение — не больше 25 загрузок в месяц).
Откройте сервис Kuula, зарегистрируйтесь — нажмите «Register» в верхней строке — через аккаунт в Фейсбуке или электронную почту. После регистрации вы попадете в личный кабинет.

Чтобы создать тур, нажмите синюю кнопку «Upload your first tour».
Появится окно, впишите название виртуального тура, добавьте его описание, если захотите, и загрузите фотографию.
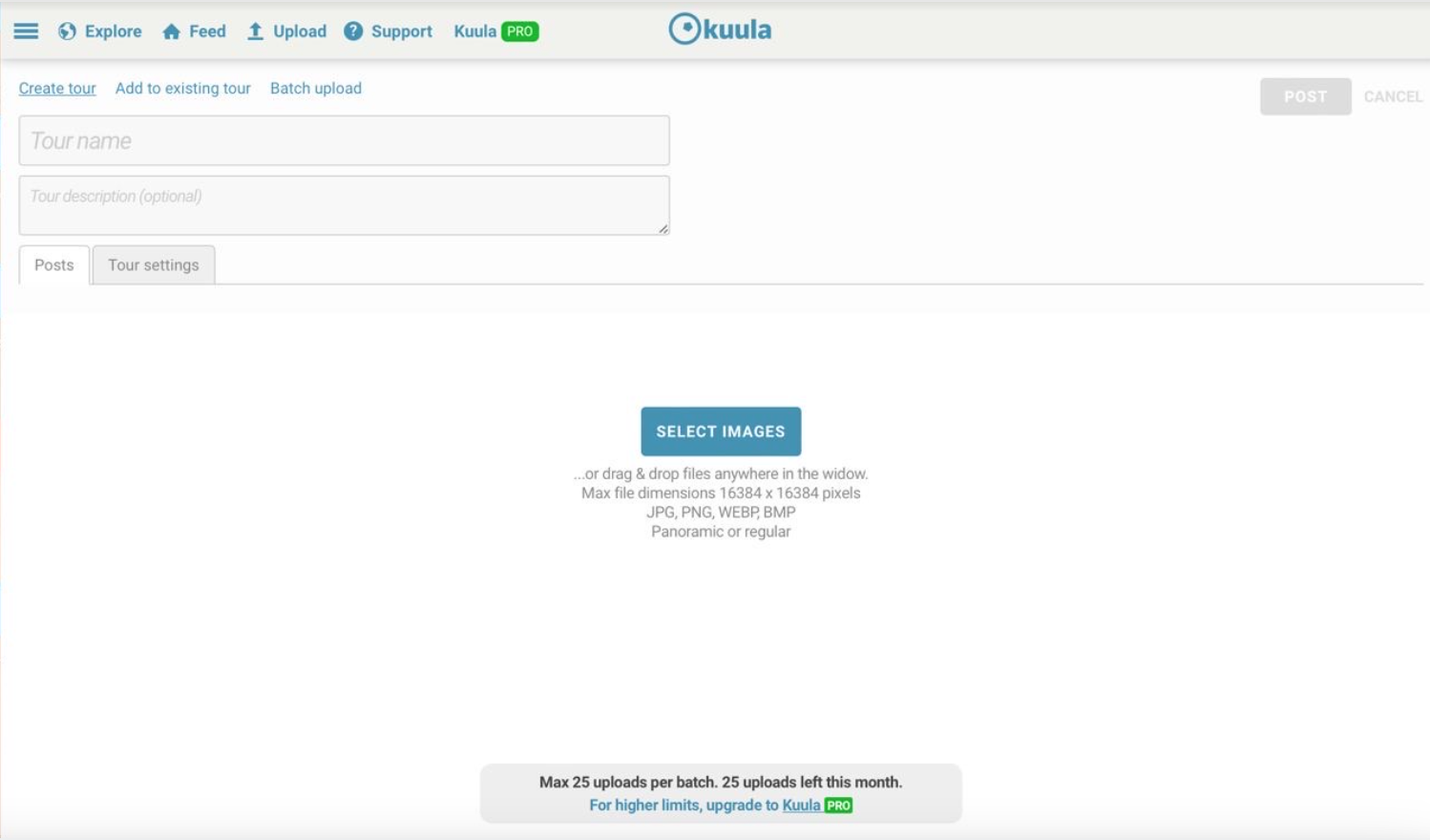
Загружайте фотографию и переходите во вкладку «Tour settings»: здесь можно выбрать тип перехода (например, между комнатами) и настройки приватности виртуального тура.
После того, как всё настроили, нажимайте на серую кнопку «Post» (в правом верхнем углу).
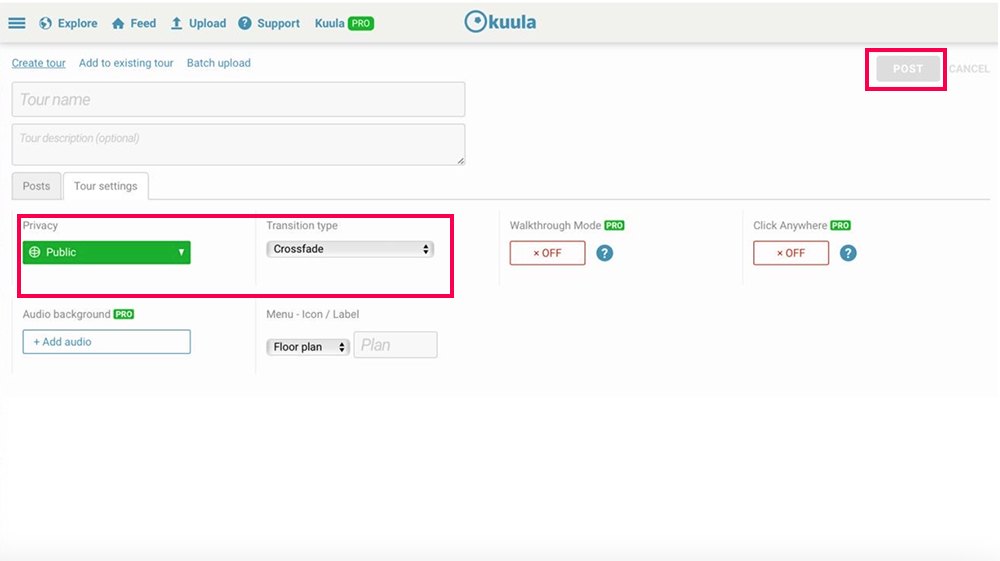
Вы попадёте на страницу редактирования тура. Здесь можно наложить цветовые фильтры, ещё раз пройтись по настройкам приватности, добавить геолокацию и увеличить или уменьшить зум.
Но самое важное — если вы загрузили 3D-изображение, уберите галочку в пункте «Flat photo (not panoramic)». Или оставьте, если загрузили не панорамную иллюстрацию.
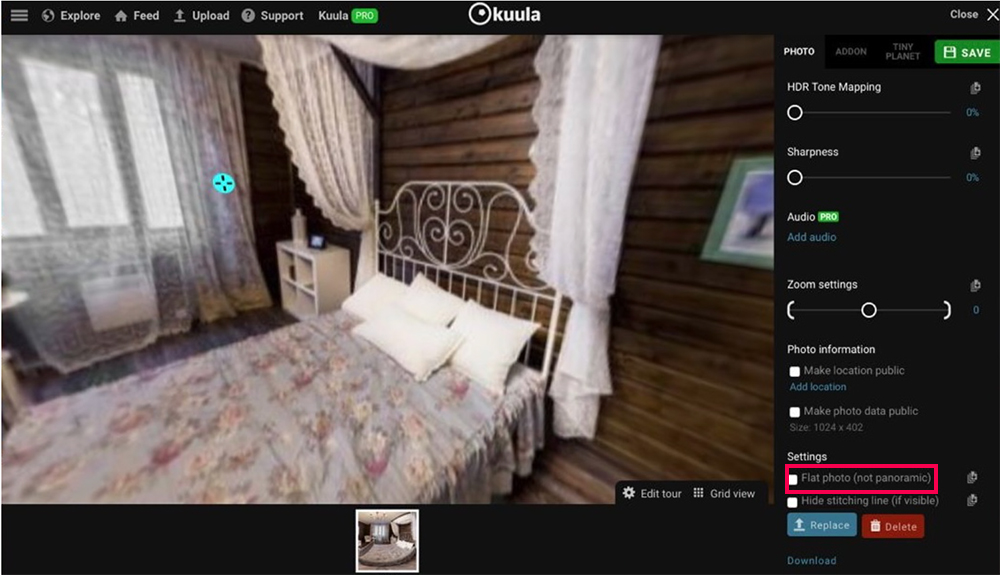
При необходимости добавьте на виртуальный тур фото, текст или интерактивную точку — «Hotspot». Для этого выберите соответствующую кнопку вверху редакторской панели.
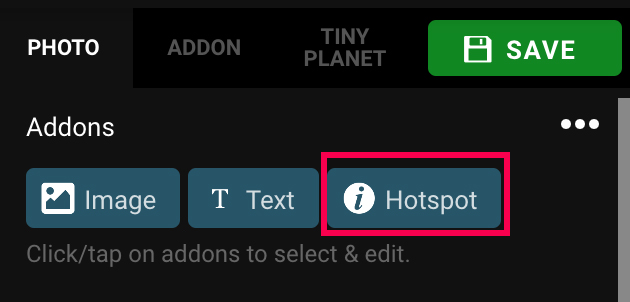
Интерактивные метки можно редактировать: менять размер, задавать им цвет, указывать этикетку (она появится над точкой), добавлять информацию, которую пользователь увидит, когда нажмет на метку.
Для этого выберите «Action» — действие — (сверху вниз):
- метка с этикеткой,
- перейти к другой фотографии,
- добавить карточку с текстом, иллюстрацией или видео (видео добавляется по ссылке, фото можно загрузить с компьютера/смартфона),
- добавить ссылку.

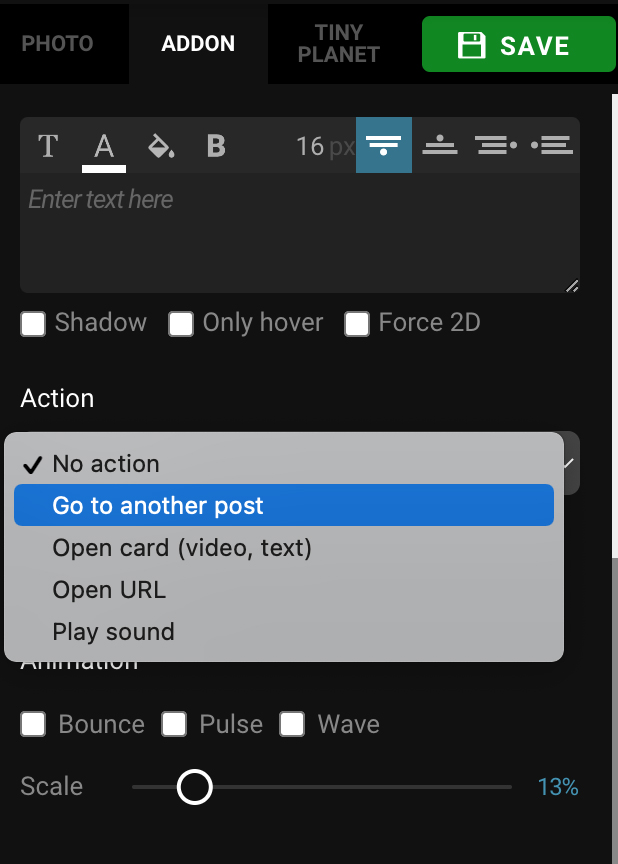
Когда добавите все метки, нажмите на зеленую кнопку «Save» (сохранить) в правом верхнем углу редакторской панели.
Чтобы вставить тур на сайт кодом, нажмите «Share» и «Get link or embed code», после чего откроется редактор экспорта. В нём есть несколько вариантов вставки тура и визуальные настройки. Скопируйте код или ссылку. Готово!